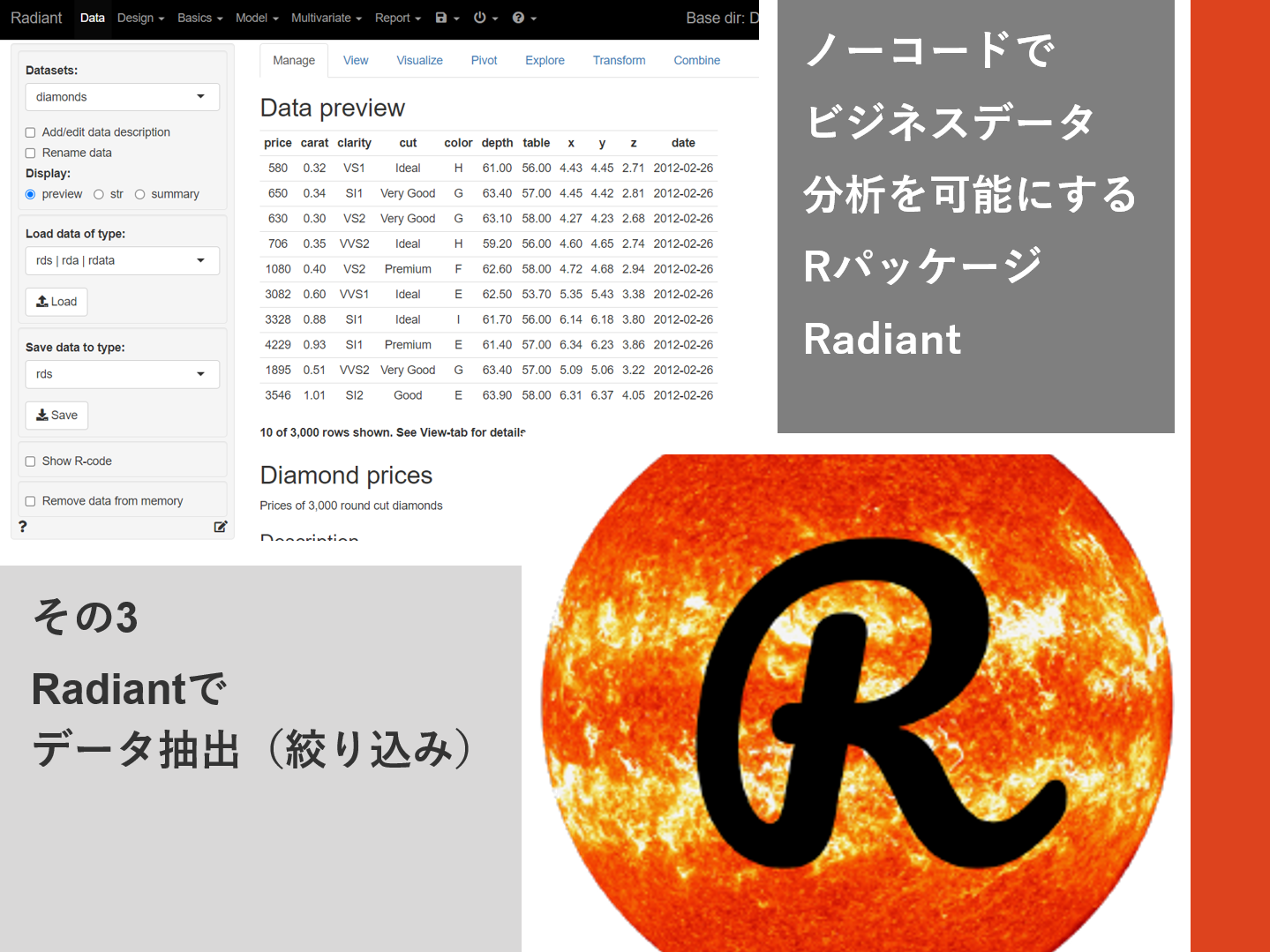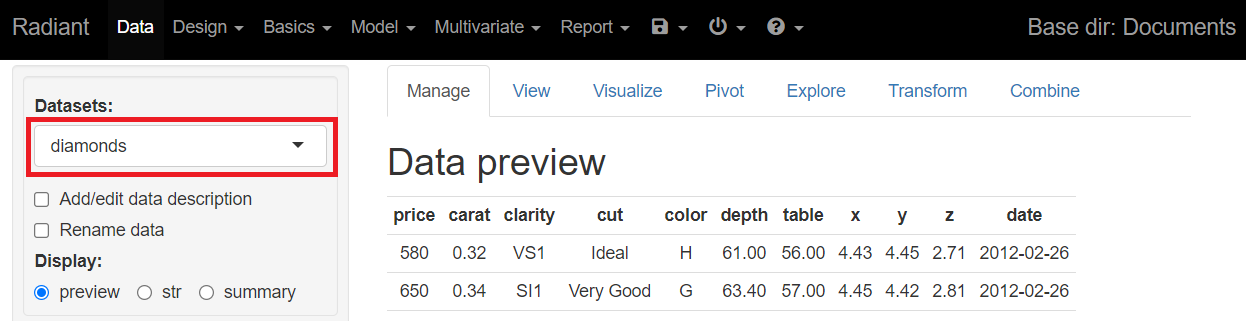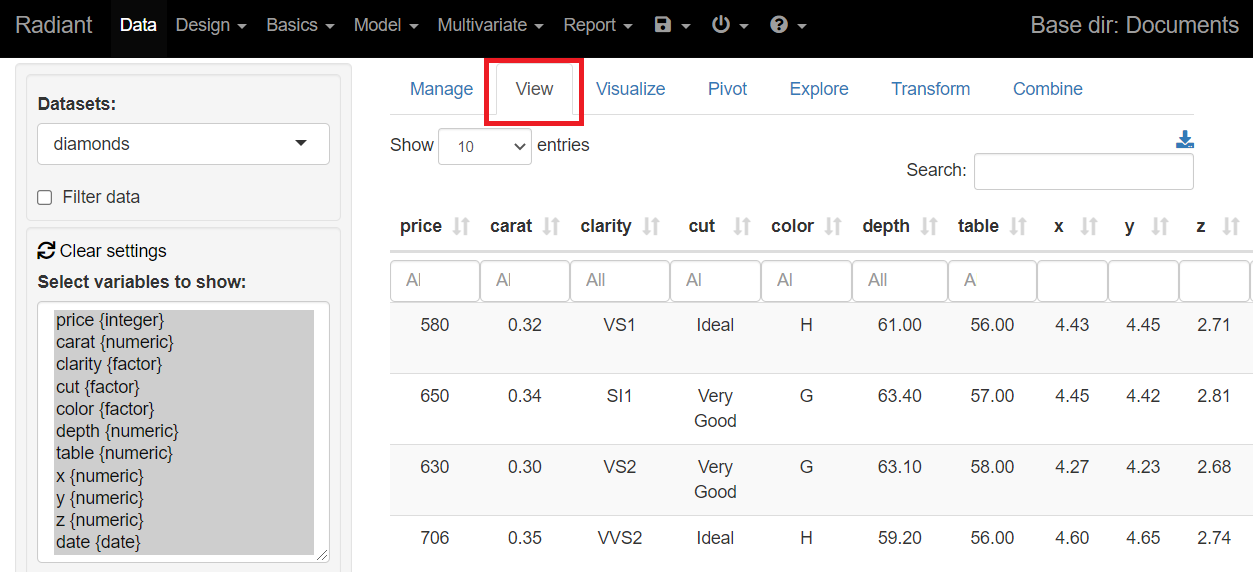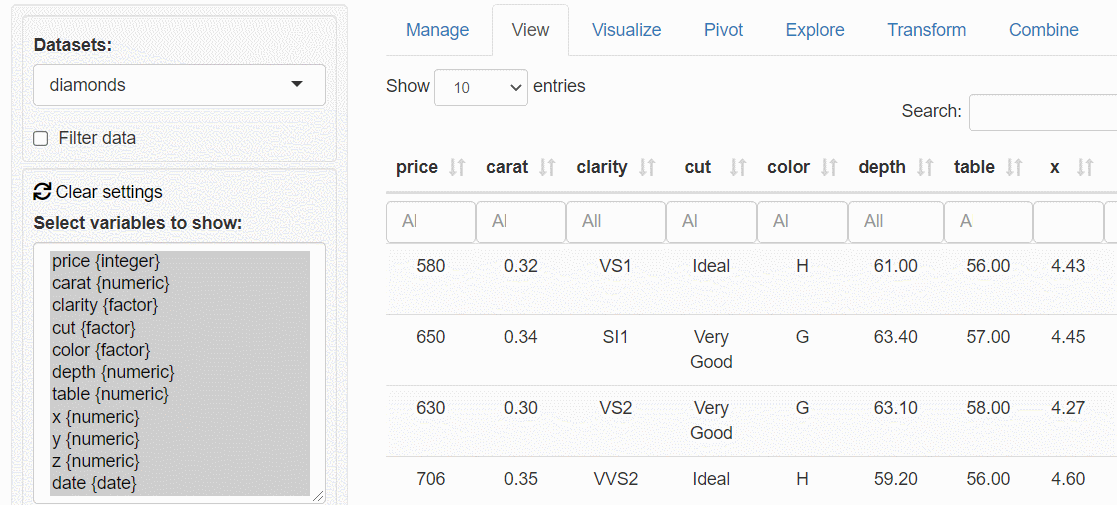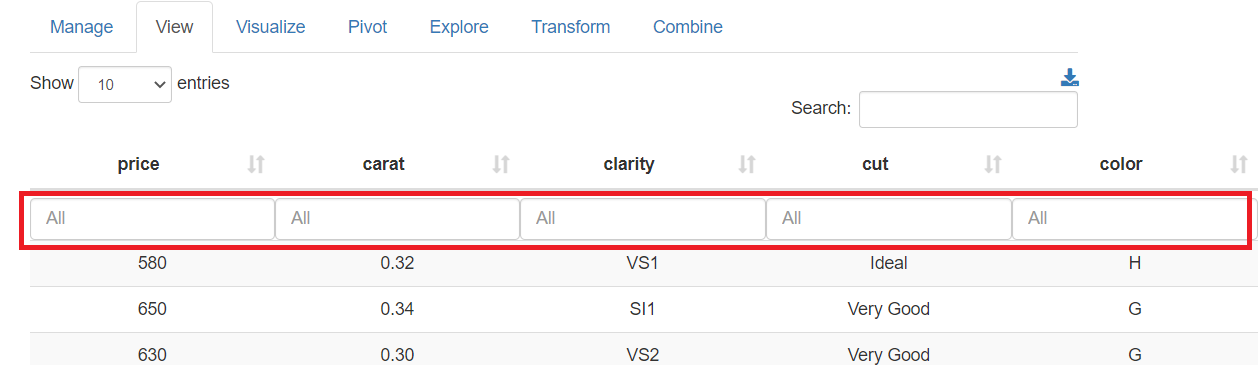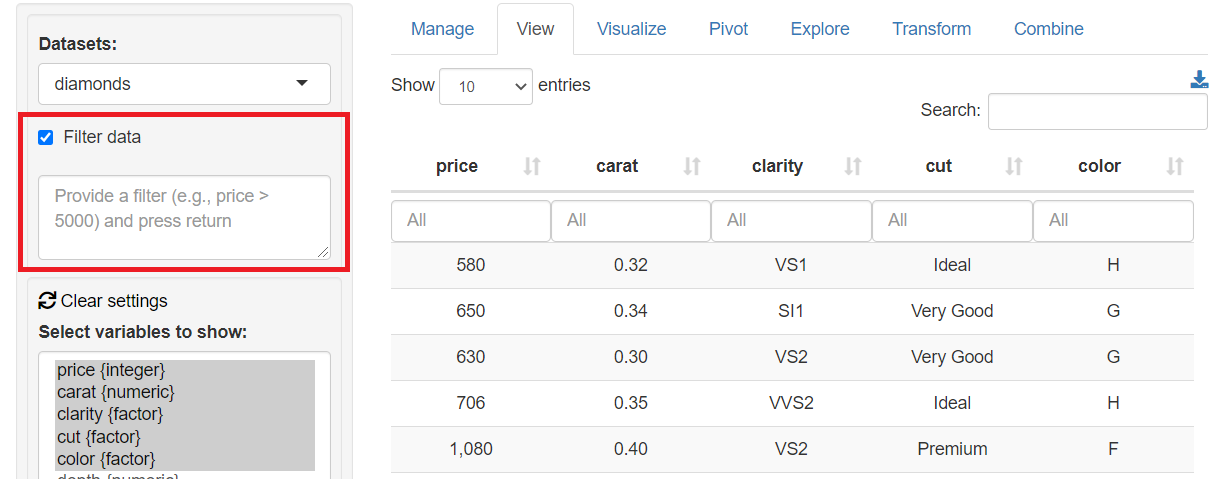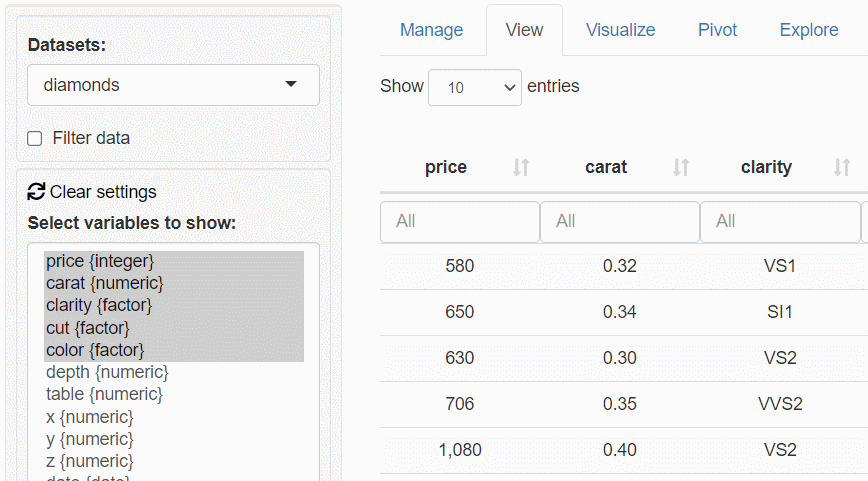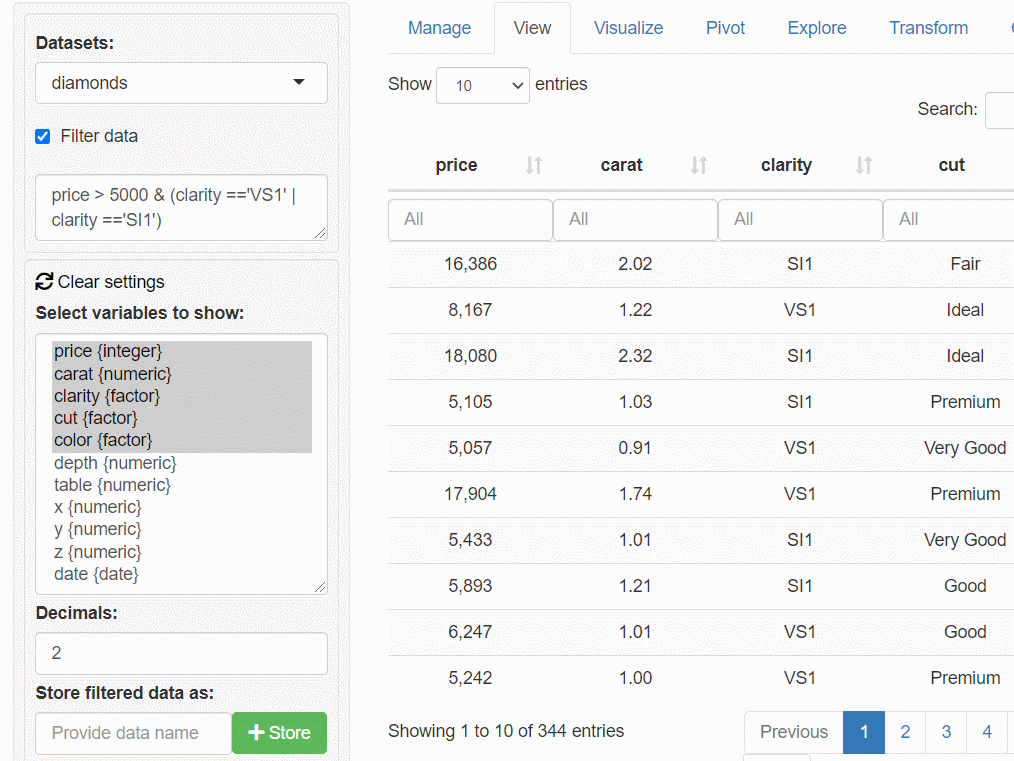データ分析や予測モデル構築などをやってみたいが……
- RやPythonだとの無料ツールはコーディングスキルがそれなりに必要になりハードルがある
- 有料ツールのSASやSPSSなどは使いやすそうだけど高額すぎる。
無料で使える使いやすさが有料級の分析ツールはないだろうか?
と言うことで、Radiantです。
Radiantは、ノーコードでビジネスデータ分析を可能にする無料で使える有料級Rパッケージです。
- その1:Radiantのインストール・起動・終了
- その2:Radiantのデータ読み込み
- その3:Radiantでデータ抽出(絞り込み) ⇒ 今回
- その4:RadiantでEDA(探索的データ分析)
- その4-1 グラフ作成
- その4-2 ピボット集計
- その4-3 記述統計量
- その5:Radiantで予測モデル構築
前回は、その2の「Radiantのデータ読み込み」について簡単に説明しました。
今回は、その3の「Radiantでデータ抽出(絞り込み)」について簡単に説明します。
Contents
取り急ぎRadiantを起動
以下、コードです。
# 必要パッケージのロード library(radiant) # radiantの起動 radiant()
サンプルデータ
サンプルデータは、Radiantのサンプルデータである「diamonds」をそのまま使います。
- price: price in US dollars
- carat: weight of the diamond
- clarity: measurement of how clear the diamond
- cut: quality of the cut
- color: diamond color
- depth: total depth percentage
- table: width of top of diamond relative to widest point
- x: length in mm
- y: width in mm
- z: depth in mm
データの表示画面(View)
データ全件を確認するには、「View」タブをクリックすると、データセットの確認することができ、そこで表示させるデータや変数を絞り込むことができます。
さらに、絞り込んだデータを別のデータセットとして保存することができます。
表示する変数の指定
左側の「Select variables to show」で表示する変数を選択します。デフォルトではすべての変数が選択されています。変数を選択するときは「Ctrl」や「Shift」などを押しながらクリックし選択します。
この例では次の5つの変数を選択し表示させています。
- price: price in US dollars
- carat: weight of the diamond
- clarity: measurement of how clear the diamond
- cut: quality of the cut
- color: diamond color
各変数に対し、表示条件を指定する(絞り込み)
各変数に対し、表示条件を指定し、データを絞り込むことができます。
以下の変数名の下のところをクリックし、条件を指定します。デフォルトでは「All」となっています。
例えば、priceとclarityに対し条件指定し絞り込んでみます。
条件式を入力しデータを絞り込む
左にある「Filter data」にチェックを入れて、条件式を入力することで、データの絞り込みができます。条件式を入力したら「Enter」キーを押します。
では実際に、priceとclarityに対し条件指定し絞り込んでみます。ちなみに、条件式で登場する「&」は「and」を意味し、「|」は「or」を意味します。
絞り込んだデータセットの保存
絞り込んだ変数やデータを、新たなデータセットとして分析に利用したいときがあります。そのときは、保存するといいでしょう。
左下の「Store filtered data as」の下の欄に「新たなデータセット名」を記載し、右隣りにある「+Store」ボタンをクリックすると、そのデータセット名で保存されます。CSVファイルで外部に出力したい場合には、右上のボタンをクリックし出力します。
左上の「Datasets」から、保存したデータセットを選べるようになります。
ちなみに、Rのワークスペースにオブジェクトとして保存する場合には、メニューにある「Manage」ボタンをクリックし、左側にある「Save data to type」から「to global workspace」を選択し「Save」ボタンをクリックします。
次回
今回は、その3の「Radiantでデータ抽出(絞り込み)」について簡単に説明しました。
- その1:Radiantのインストール・起動・終了
- その2:Radiantのデータ読み込み
- その3:Radiantでデータ抽出(絞り込み)
- その4:RadiantでEDA(探索的データ分析)
- その4-1 グラフ作成 ⇒ 次回
- その4-2 ピボット集計
- その4-3 記述統計量
- その5:Radiantで予測モデル構築
次回は、その4の「RadiantでEDA(探索的データ分析)」の「その4-1 グラフ作成」について説明します。
ノンコードでビジネスデータ分析を可能にするRパッケージRadiantその4-1(RadiantでEDA – グラフ作成)