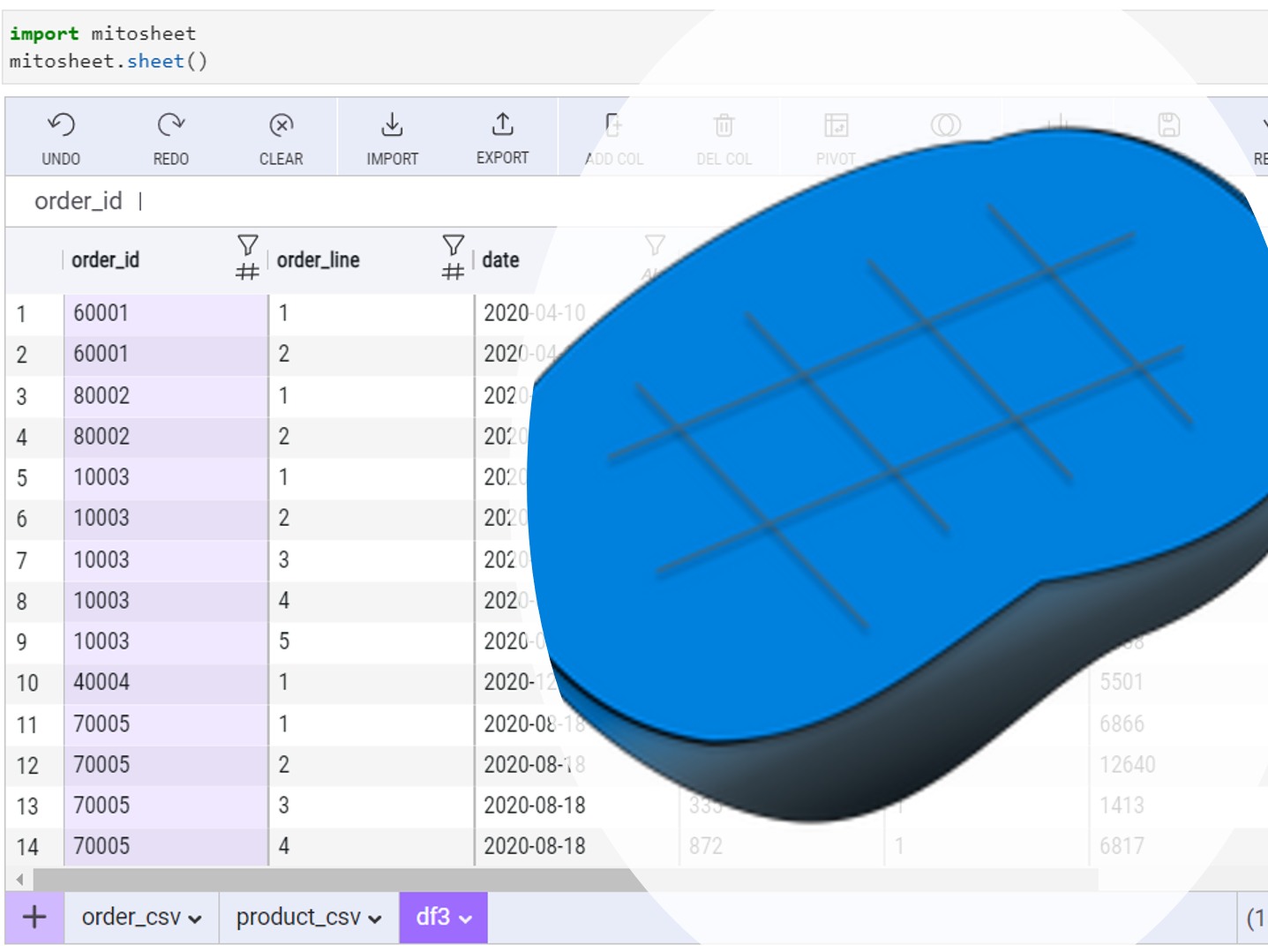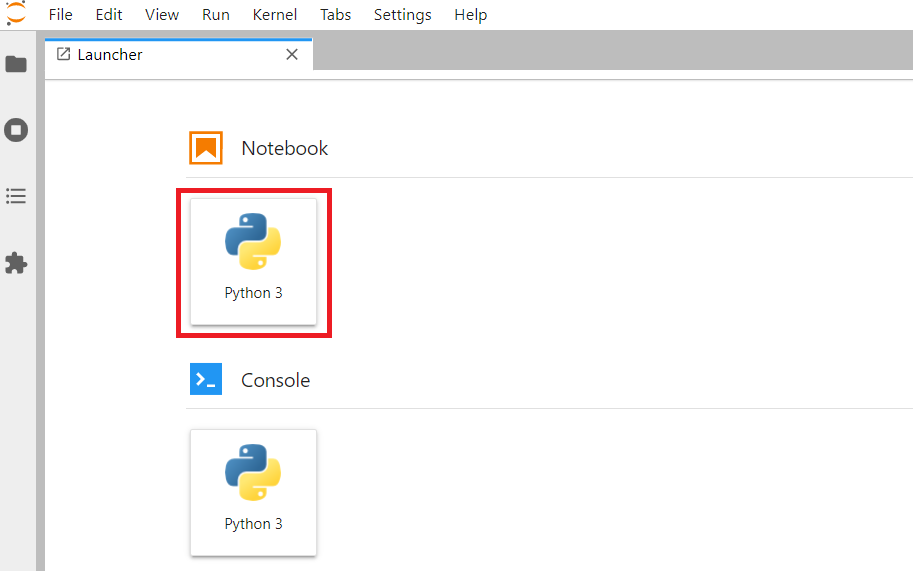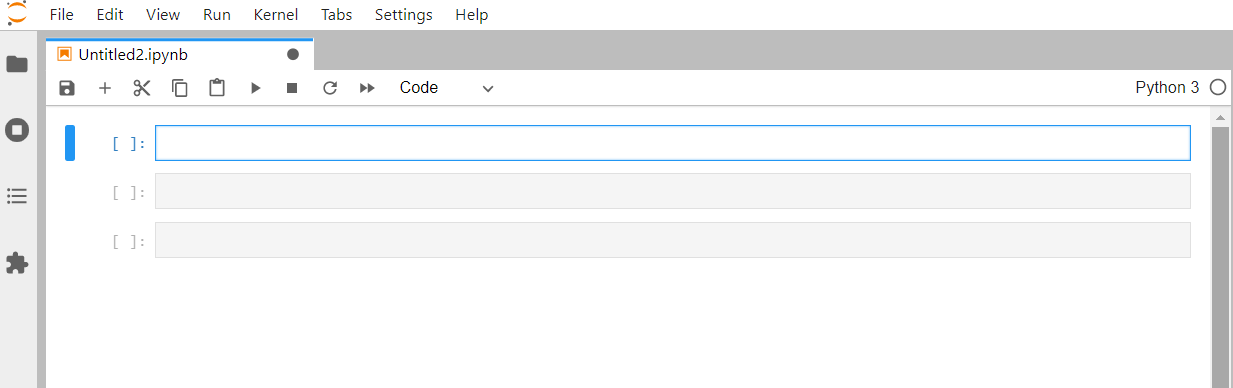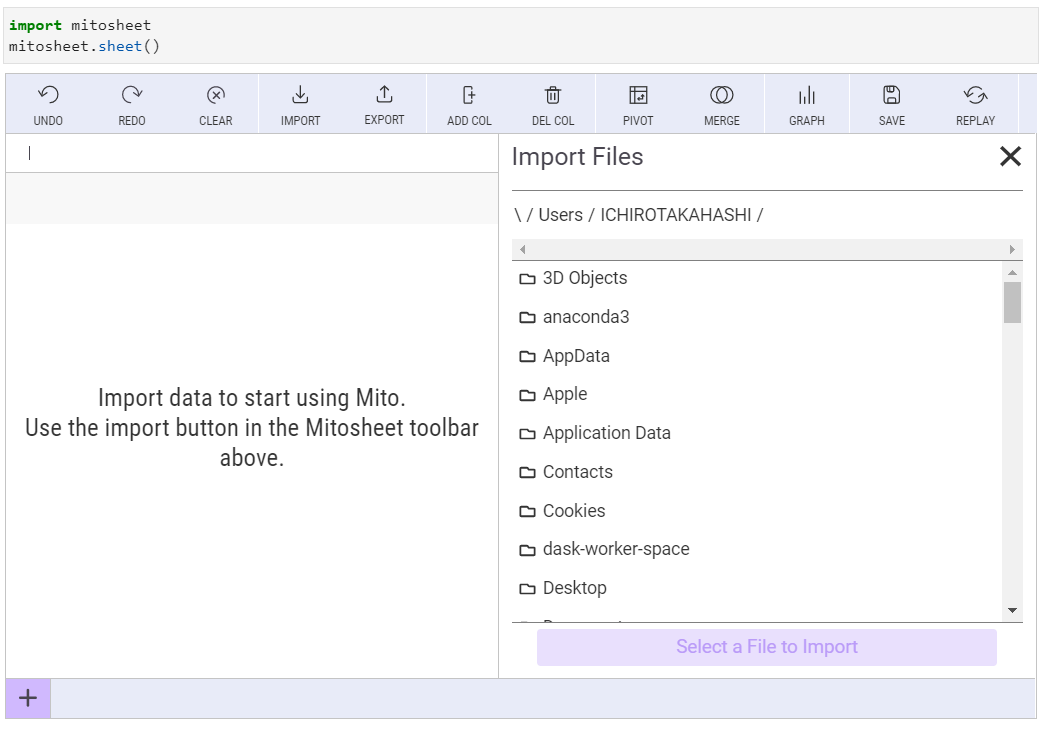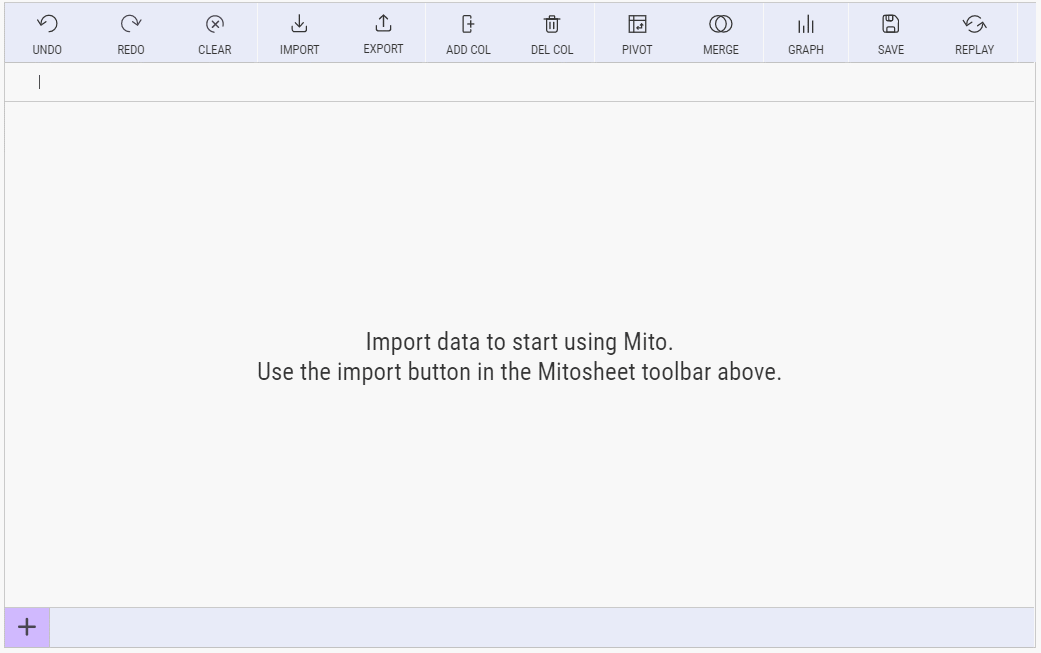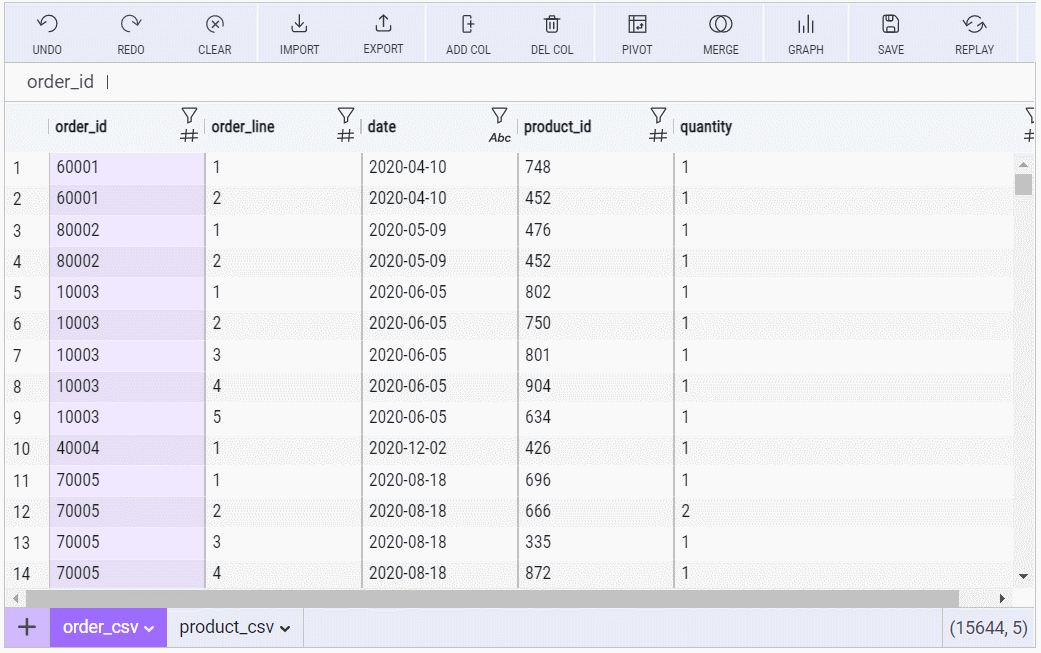PythonのピボットテーブルをExcelのように操作できないものだろうか、そう思った方も多いことでしょう。
そして、その操作結果をPythonコードで掃き出せないものだろうかと、そう思った方も多いことでしょう。
その2つを実現したのがPythonのパッケージの1つであるMitoです。
前回は、Mitoのインストールや実行について説明しました。
今回は、Mitoへのデータのインポートとデータの結合について説明します。
Jupyter Labを立ち上げMitoを実行
コマンドプロンプトからJupyter Labを立ち上げるときのコードは以下です。
jupyter lab
立ち上がったら、Notebookなどをクリックし新しいファイルを作ってください。
空のファイルが出来上がります。
Mitoのモジュールを読み込み実行します。
以下、コードです。
import mitosheet mitosheet.sheet()
以下、実行結果です。
このMitoシート(mitosheet)上で、データの読み込みと結合を実施していきます。
データセットの読み込み
今回読み込むデータは、以下の2つです。
- order.csv:受注明細データ
- product.csv:商品マスタ
以下からダウンロードできます。
sampledata.zip
https://www.salesanalytics.co.jp/4lz2
以下、データセットの読み込み手順です。
- ボタン「Import」をクリック
- 読み込むデータセットのファイルを選択
データセットを読み込むと、シートとして追加されていきます。シートのタブをクリックすると、そのデータにアクセスできます。
2つのデータセットの結合
データセットを横に結合することは、データ整備などをするときよく起きます。
Mitosheetでのデータセットの結合は非常に簡単です。
以下、2つのデータセットを結合する手順です。
- ボタン「Merge」をクリックします
- 結合する2つのデータソースを選択します
- 結合するときのキーを指定します
- 結合後に保持するデータソースの列を選択します
結合するときのキーの変数名(列名)が同じであれば自動的に設定されますが、そうでない場合には手動で設定してください。
今回の例では「product_id」がキーです。「product_id」をキーに、データセット「order_csv」にデータセット「product_csv」の変数「unit_price」を結合しました。
タブを見てもらうと分かる通り、結合し新たに作ったデータセットの名称は「df3」になっています。タブ「df3」を左クリックし「Rename」を選択することで、データセット名(シート名)を変更することができます。
次回
次回は、MitoSheetsへの列の追加やExcel風の数式入力について説明します。