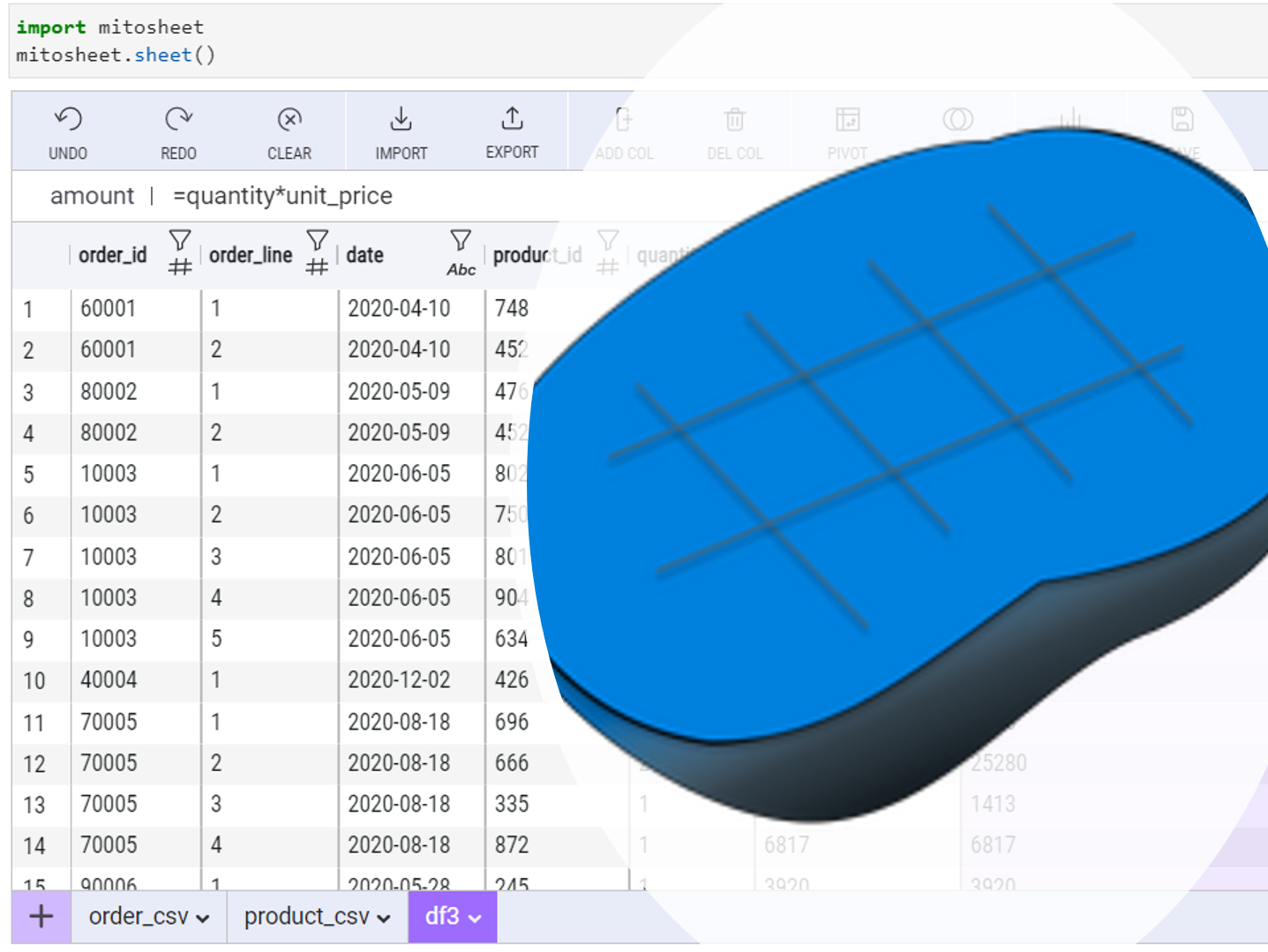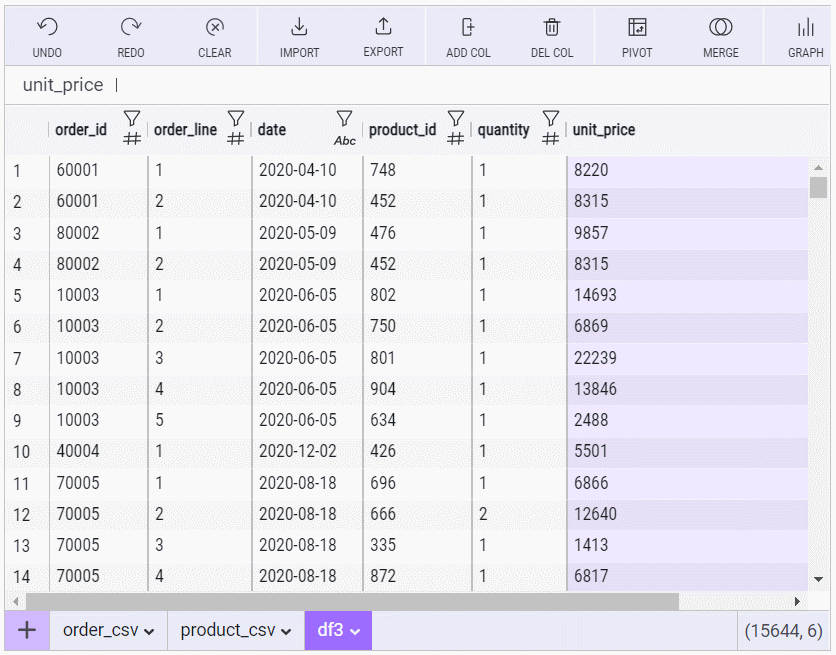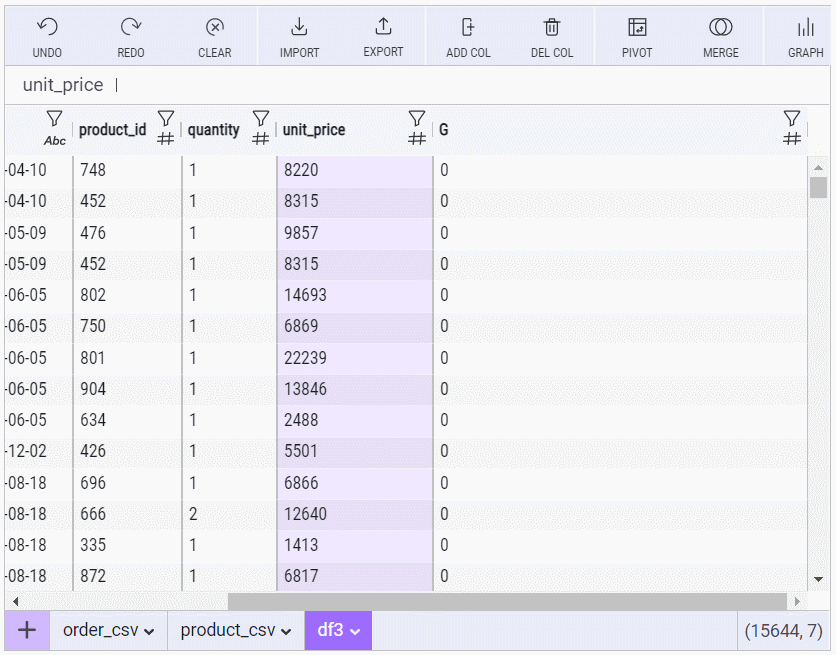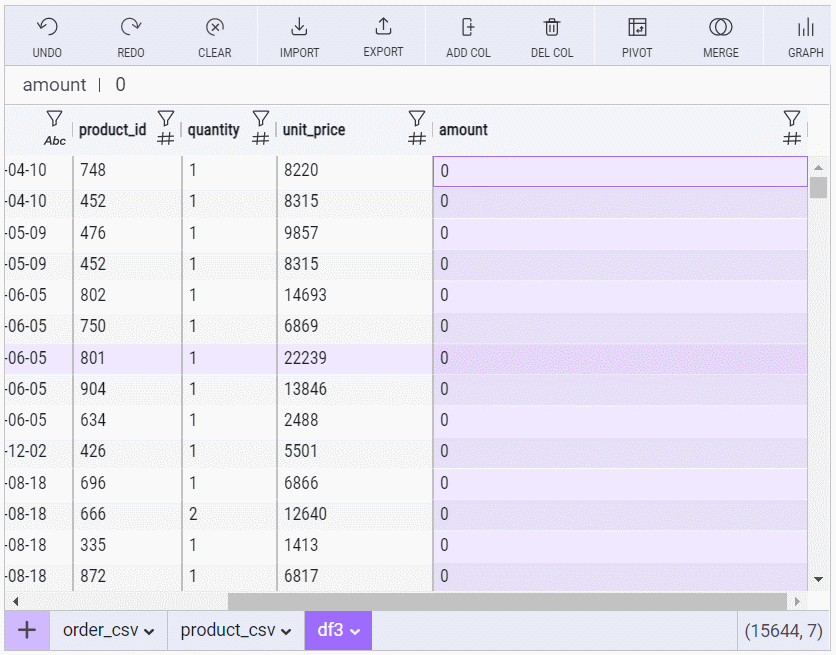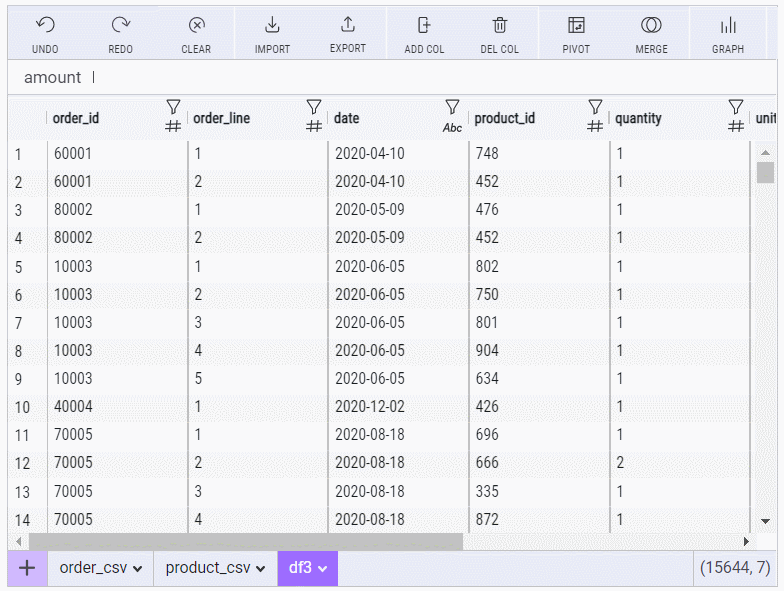PythonのピボットテーブルをExcelのように操作できないものだろうか、そう思った方も多いことでしょう。
そして、その操作結果をPythonコードで掃き出せないものだろうかと、そう思った方も多いことでしょう。
その2つを実現したのがPythonのパッケージの1つであるMitoです。
前回は、Mitoのデータの読み込みと結合について説明しました。
今回は、Mitoのカラム(列、変数)の追加やExcel風の数式入力について説明します。
データセット
前回のデータセットが読み込まれている状態から話しを進めます。
そのため、以下の2つのデータセットが読み込まれていることを前提とします。
- order.csv:受注明細データ
- product.csv:商品マスタ
さらに、この2つのデータセットを「product_id」をキーに結合し作成した以下のデータセットがあることを前提とします。
- df3
今回は、前回作成したデータセット「df3」の……
- quantity:販売数
- unit_price:単価
……を掛け算し求めた金額(amount = quantity × unit_price)を新しいカラム(列、変数)に追加します。
前回の内容を参考に、この2つのデータセットを読み込んでおいてください。
カラム(列、変数)の追加
エクセルのスプレッドシートのように、新しい列を追加することができます。
「ADD COL」ボタンをクリックすると、現在選択している列の隣に、新しい列が追加されます。
カラム(列、変数)名の編集
編集したいカラム(列、変数)をクリックします。
サイドバーメニューが表示され、カラム(列、変数)の名前を編集することができます。
カラム(列、変数)の値
カラム(列、変数)の任意のセルをクリックします。
既存の他のカラム(列、変数)から値を作成する場合は、Excelのセルに数式を入力するように、カラム(列、変数)のセルに数式を入力します。
以下の例は、列「amount」のセルの1つに「=quantity*unit_price」を入力しています。
カラム(列、変数)の型の変更
編集したいカラム(列、変数)をクリックします。
サイドバーメニューが表示され、カラム(列、変数)の型を変更することができます。
ちなみに、MitoSheetsには以下の6つの型があります。
- bool:論理型
- int:整数型
- float:実数型
- str:文字列型
- datetime:日時型
- teimedelta:日時差分型
以下の例は、列「product_id」の型を「str型(文字列型)」に変更しています。
次回
次回は、MitoSheetsのグラフ作成ついて説明します。