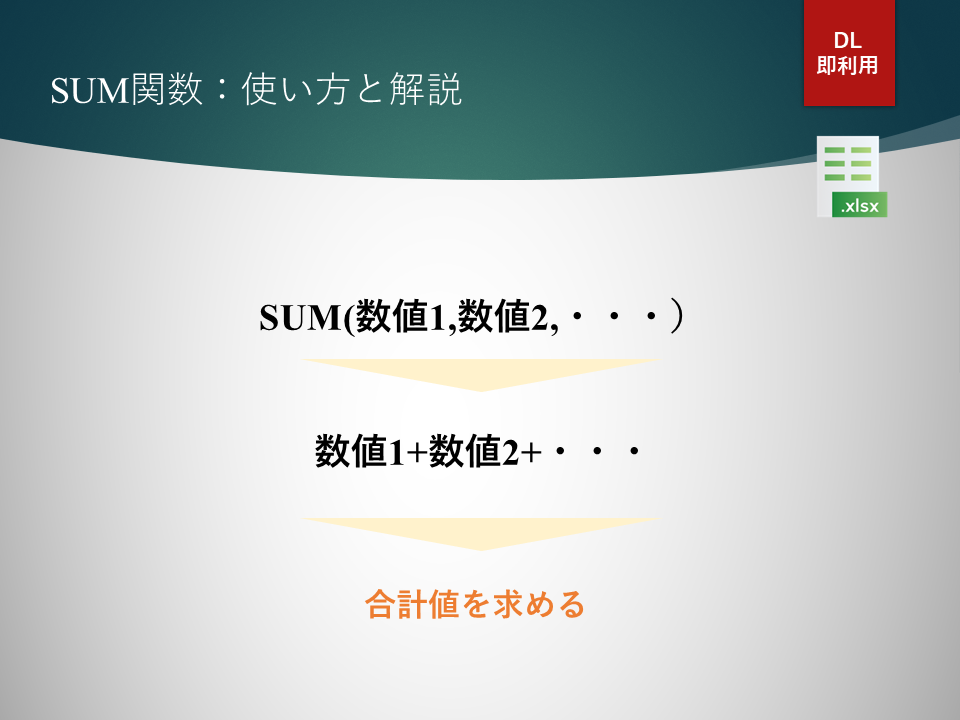Excel関数の使用頻度でも高い、SUM関数を紹介します。
SUM関数は『Excel関数の種類は大まかに知っておこう』の「よく使われている関数トップ 10」に、ランクインしています。
説明の順は以下です。
まずは、「問題」を与えて、
次に、「解答」を提示します。
最後に、「解説」です。
よくある、結論→理由の構成順に沿いました。
先に「解答」を知りたい人を考慮したためです。
「解法」の説明は不要で、とりあえずビジネス現場で使えればいいと思う方もいるためです。
また、ある程度の経験者であれば、
「問題」と「解答」だけで、関数を使いこなせてしまうためです。
そのために、即利用できるように、ダウンロードファイルを用意していますので、
活用してみてください。
(経験者であれば、ダウンロードファイルだけで、実務に応用できてしまうのではないでしょうか)
問題
下記データから、「Sales」の合計値を求めてみます。
サンプルファイルは、Microsoft社の財務サンプルの Excel ブックを一部改変したものですので、ダウンロードして活用ください。
解答付きです。
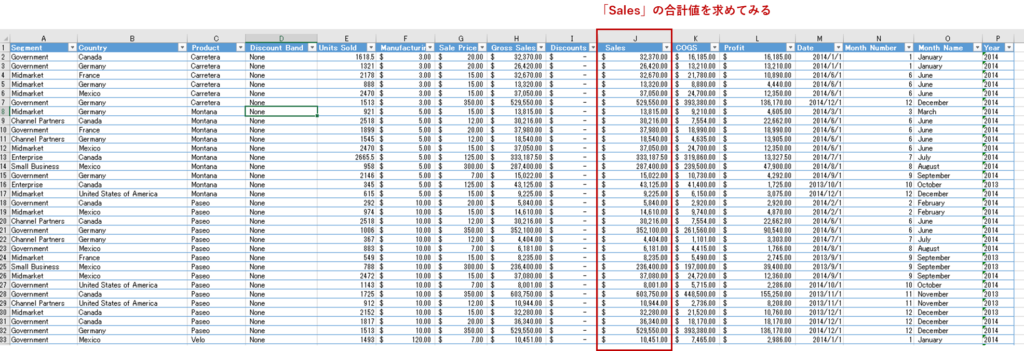
赤枠部分を拡大します。
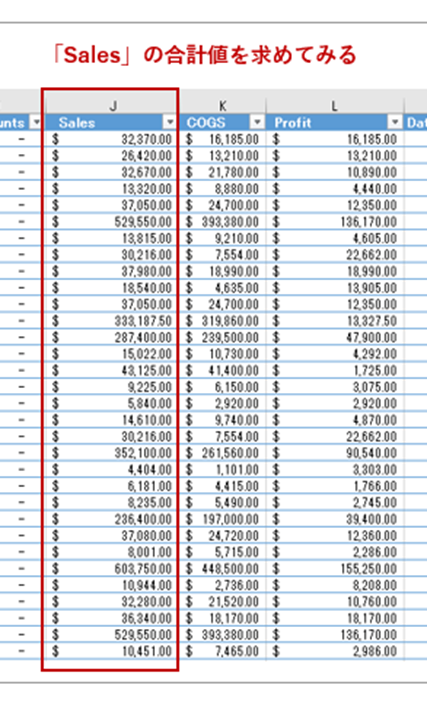
解答
SUM関数を使用します。
他には、SUMIF関数やSUMIFS関数でも解答を得ることができます。
関数式
次の関数式を記述すると、Sales列全体の合計値が求まります。
$118,726,350 です。
=SUM(J2:J701)
解説
SUM関数とは
記事『Excel関数の検索テクニック』で説明した通り、Excel標準機能の[関数の挿入]ダイアログ/[関数の引数]ダイアログで確認してみます。
ダイアログの使い方は記事を参照していただければと思います。

セル範囲に含まれる数値をすべて合計します
[関数の挿入]ダイアログより
SUMは「和」ですから、SUM関数はまさにその通りです。
Excel関数名が分からない場合は日本語訳してみると、発見できるかもしれません。
SUM関数の構文

SUM(数値1,数値2,・・・)「数値1」は、数値1,数値2,….には合計を求めたい数値を1~255個まで指定できます。論理値および文字列は無視されますが、引数として入力されていれば計算の対象となります。
[関数の引数]ダイアログより
引数には、「合計を求めたい数値」を設定する必要があることが分かります。
「合計を求めたい数値」は、J2:J701 のため、SUM関数の引数に設定します。
したがって、関数式は以下となり、合計値が求まります。
SUM(J2:J701)直接セル入力しても問題ありませんが、[関数の引数]ダイアログを使用してしみます。
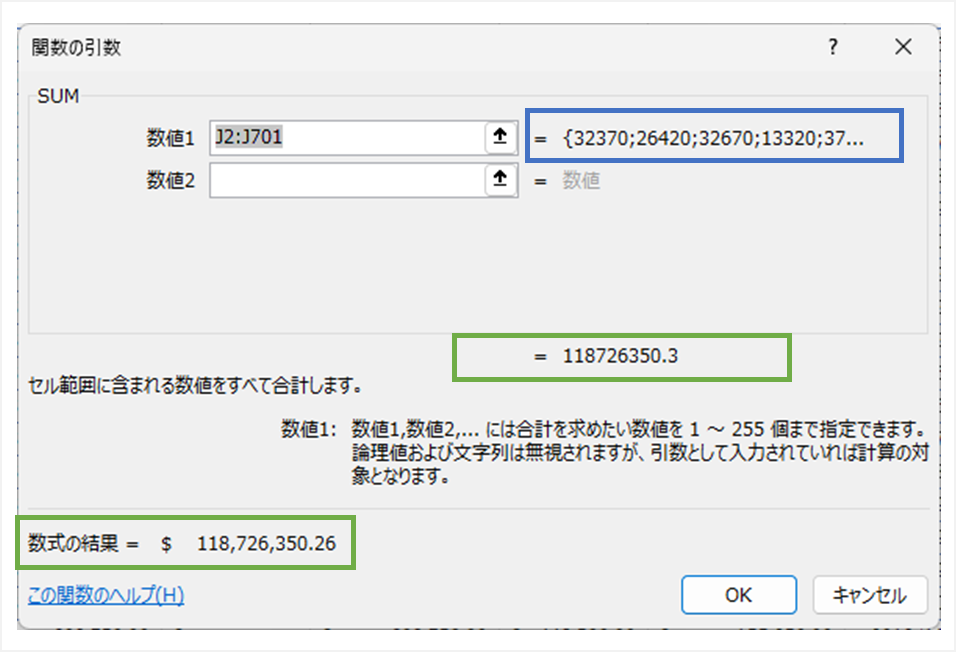
基本的に、直接入力よりも、使いやすく、間違いに気づきやすいです。
ただし、引数オプションを確認する場合などは直接入力も有効です。
引数オプションとは、Excel関数の引数の中で、予め用意されており、関数の特定の振る舞いや設定を制御できます。
そのため、状況に応じての使い分けが最も有効です。
参考記事は末尾に記載されており、全て拝読いただきたいのですが、特に関連のある記事は次の通りです。
小話:外観上は数値のケース
SUM関数では、引数に文字列を設定してならないとルールがあります。
ただし、外観上は数値の場合には正常に動作します。
例えば、以下の2つのケースではどちらも「999」という値が数値に見えます。
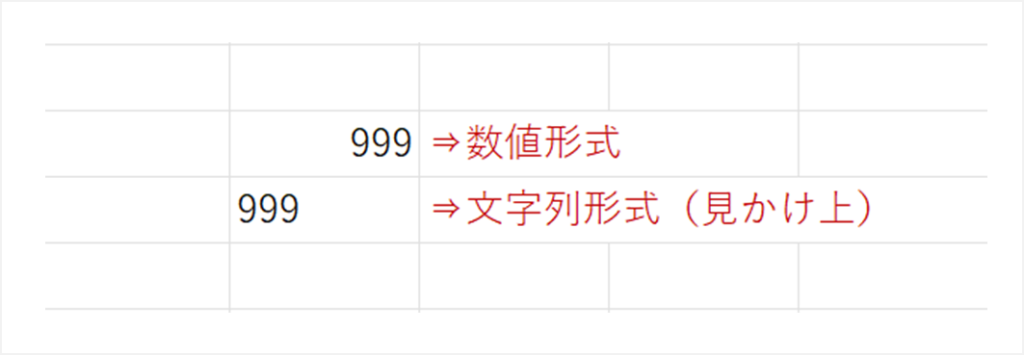
しかし、2行目の「999」は書式が文字列です。
本来ならばルール違反であり、SUM関数はエラーを返すべきですが、
実際には正常に動作します。
おそらく、裏で数値変換が行われているものと考えられます。
そのため、書式が文字列でも外観上数値であれば、SUM関数は正常に動作するようです。
最後に
SUM関数は、Excel関数の使用頻度でも高く、まずマスターすべき関数です。
合計を求める関数はSUM関数以外にも、SUMIF関数やSUMIFS関数などもあります。
これらはSUM関数の機能を拡張した関数であるため、初めはSUM関数を理解しましょう。
参考記事
Excel関数自体の原理原則に関する記事です。こちらを参照すると、個別の関数の理解がさらに深まるでしょう。