Excelを使用する際、最小値を取得することがよくあります。
このような場合に便利なのが、MIN関数です。
2007以降のバージョンに対応しています。
MIN関数を使用することで、手動で数値を比較する必要がなくなります。
Contents
記事の読み方
説明の順は以下です。
まずは、「問題」を与えて、
次に、「解答」を提示します。
最後に、「解説」です。
よくある、結論→理由の構成順に沿いました。
先に「解答」を知りたい人を考慮したためです。
「解説」の説明は不要で、とりあえずビジネス現場で使えればいいと思う方もいるためです。
また、ある程度の経験者であれば、
「問題」と「解答」だけで、関数を使いこなせてしまうためです。
そのため、即利用できるように、ダウンロードファイルを用意していますので、
活用してみてください。
(経験者であれば、ダウンロードファイルだけで、実務に応用できてしまうのではないでしょうか)
問題
Kaggleで公開されているビデオゲームの売上データ「vgsales.csv」の「NA_Sales」~「Other_Sales」の各々の最小値を算出してみます。
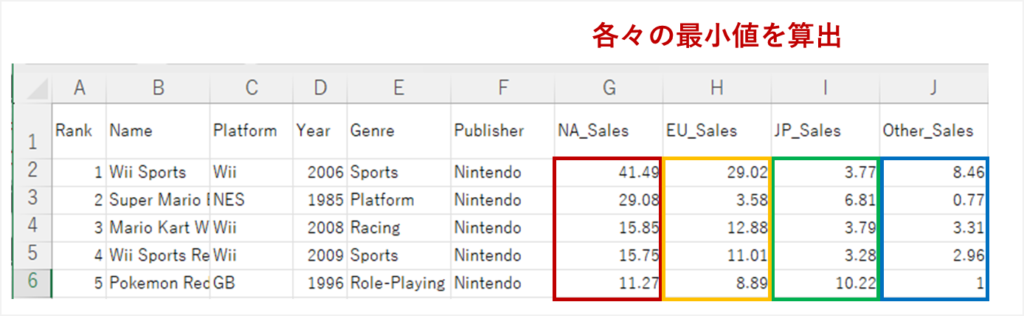
注意事項
- 回答率(%)は、小数点第1位を四捨五入しているため、合計値が必ずしも100(%)とならない場合があります
サンプルデータ
今回利用するサンプルデータは、Kaggleで公開されているビデオゲームの売上データ「vgsales.csv」を加工したデータを使います。
下記はオリジナルのデータです。
加工したデータは「解答付きサンプルデータ」からダウンロードしてください。
vgsales.csv Video Game Sales
以下、データ項目(変数)です。
- Rank – 全体の売上高ランキング
- Name – ゲームの名前
- Platform – ゲームが発売されたプラットフォーム(例:PC、PS4、など)
- Year – 発売された年
- Genre – ゲームのジャンル
- Publisher – ゲームのパブリッシャー
- NA_Sales – 北米での売上高 (単位: 百万円)
- EU_Sales – 欧州での売上高(単位:百万ドル)
- JP_Sales – 日本での売上(単位:百万ドル)
- Other_Sales – その他の地域での売上高(単位:百万ドル)
解答付きサンプルデータ
解答付きサンプルデータが欲しい方は、下記からダウンロードしてください。
解答
NA_Salesの最小値を算出する場合は、次のようなMIN関数式になります。
=MIN(G2:G16599)
上記MIN関数式を、列方向へコピーすると、
「EU_Sales」「JP_Sales」「Other_Sales」の最小値も算出できます。
算出された各々の最小値は次図の通りです。
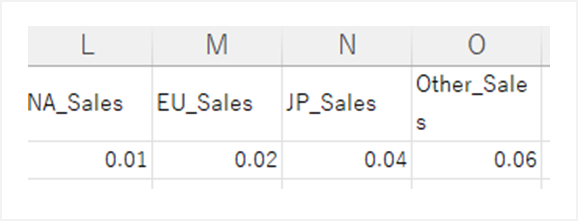
解説
解説を読む前に、下記の前提知識に自信のない方は記事末尾の参考記事をご覧ください。
前提知識
- Excel関数の構文(引数や戻り値など)については、理解していること
- 絶対参照、複合参照、相対参照についても、理解していること
ざっくり解説
関数の構文は以下です。
=MIN(数値1, [数値2], …) なので、数値部分に、最小値を算出したいセル範囲を指定できるだけです。
「ざっくり解説」で分からない方は、次の「くわしく解説」をご覧ください。
くわしく解説
MIN関数とは
記事『Excel関数の検索テクニック』で説明した通り、
Excel標準機能の[関数の挿入]ダイアログ/[関数の引数]ダイアログを大体のことは書かれています。
活用して詳しく解説します。
ダイアログの使い方は、上記記事を参照していただければと思います。
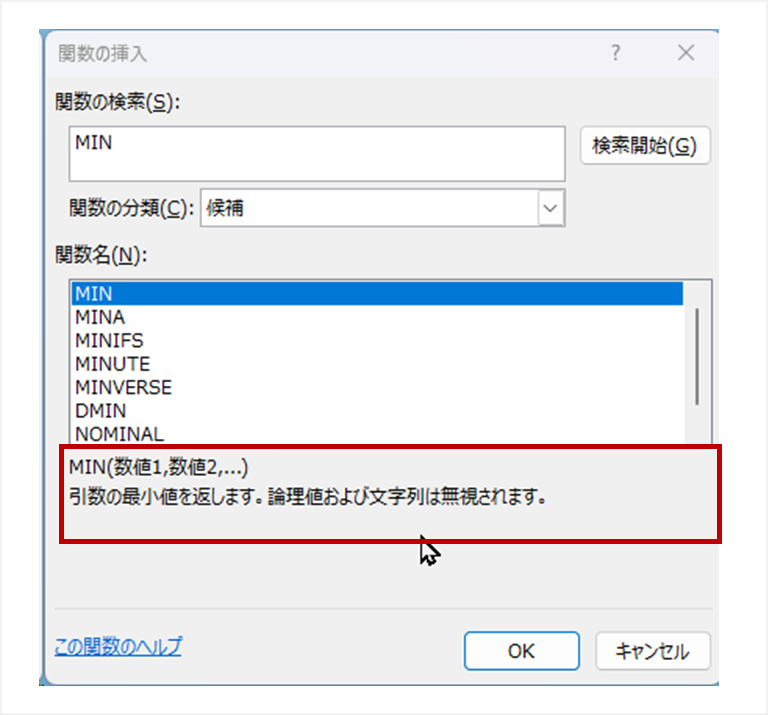
引数の最小値を返します。論理値および文字列は無視されます。
[関数の挿入]ダイアログより
「MIN」は「最小」という意味です。
その名の通り、最小値を算出します。
引数は「論理値および文字列は無視されます。」と書いてある通り、以下の点に注意してください。
当たり前のことですが・・・
- 範囲内の数値以外は無視されます
(数値以外のデータでは、最小値を算出できないからです) - 複数の数値が必要です
(数値1つでは、最小値を算出できないからです)
ただし、外観上は数値であれば問題はない(非推奨)
先程、「数値以外は無視される」という引数のルールがありました。
ただし、外観上は数値の場合には正常に動作します。
例えば、以下の2つのケースではどちらも「999」という値が数値に見えます。
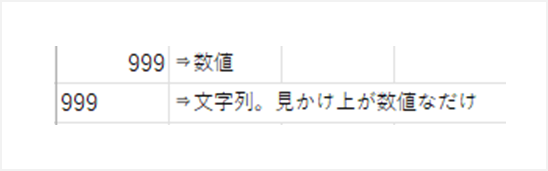
しかし、2行目の「999」は書式が文字列です。
本来ならばルール違反であり、エラーを返すべきですが、
実際には正常に動作します。
おそらく、裏で数値変換が行われているものと考えられます。
そのため、書式が文字列でも外観上数値であれば、正常に動作するようです。
しかし、非推奨です。
MIN関数の構文
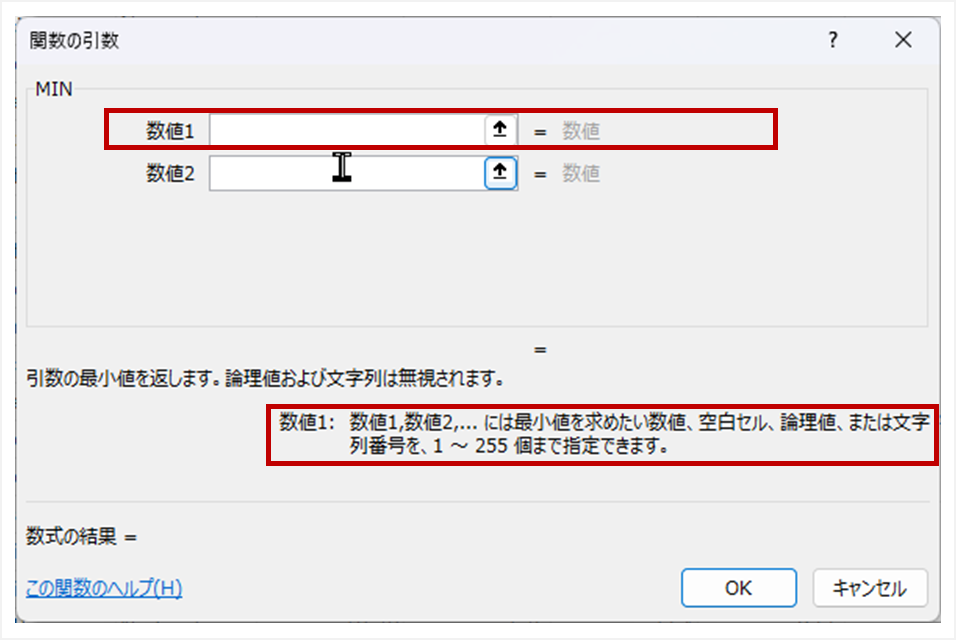
第1引数:数値1
数値1: 数値 1 ′数値 2 ′…には最小値を求めたい数値、空白セル、論理値、または文字列番号を、 1 ~ 255 個まで指定できます。
[関数の挿入]ダイアログより
何やら難しく書いていますが、
引数に数値が入力されていればOKです。
数値と書かれていると、直接数値を入力することしかできなそうですが、
セル範囲を指定しても問題ないですし、定数、関数でもOKです。
あくまでも、数値が引数に渡されていればOKという話です。
, で区切りられているので、複数の引数を入力することができます。
こちらは飛び飛びのデータの最小値を求めたい時に使えます。
例えば、以下のように、「NA_Sales」「JP_Sales」のデータをマージした最小を算出したい場合に使えます。
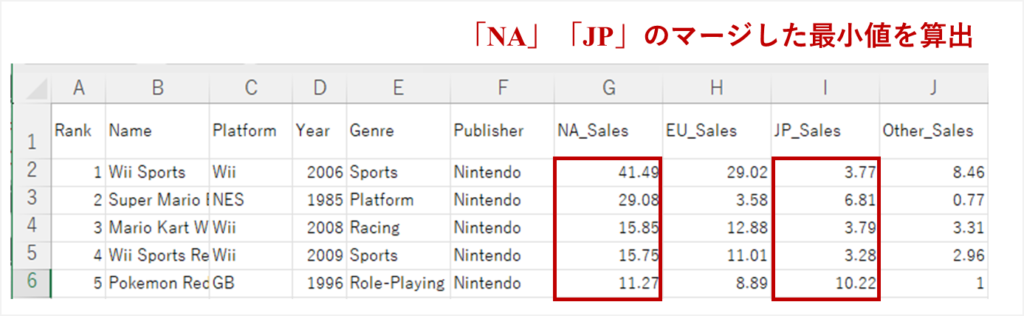
引数の入力
ダイアログボックスに沿って、引数を入力しみてます。
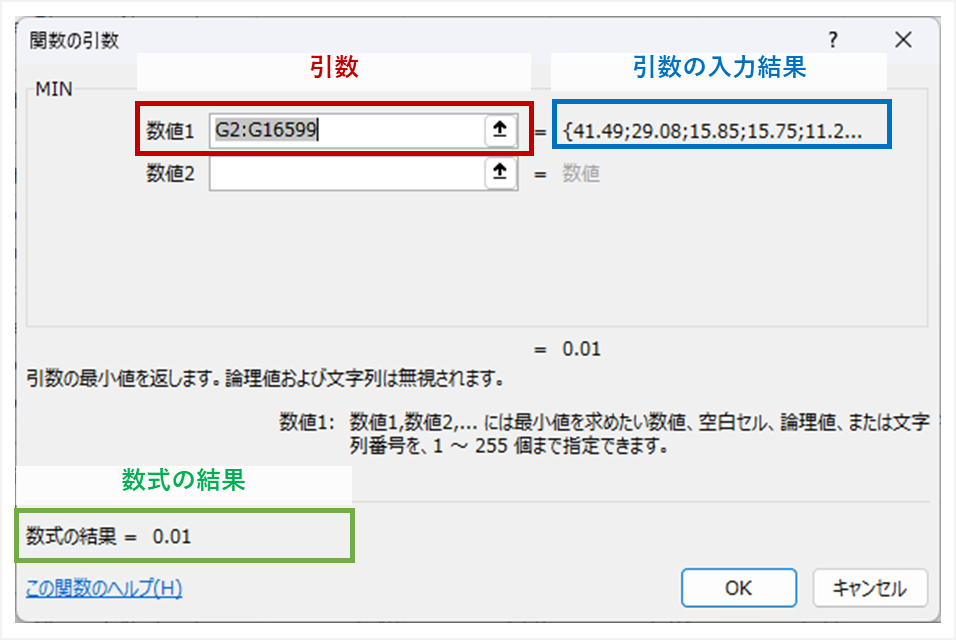
「NA_Sales」にダイアログボックスで入力された関数式を、列方向にコピーします。
ダイアログボックスの良いところ
[関数の引数]ダイアログの方が、解説付きで、さらに、引数の入力結果や数式の結果まで表示されます。基本的に、直接入力よりも、使いやすく、間違いに気づきやすいです。
ただし、引数オプションを確認する場合などは直接入力も有効です。
引数オプションとは、Excel関数の引数の中で、予め用意されており、関数の特定の振る舞いや設定を制御できます。
そのため、状況に応じての使い分けが最も有効です。
最後に
ExcelのMIN関数は、数値データから最小値を求めるための便利な関数です。
本記事で解説したように、引数の指定方法や書式に注意しながら使うことで、
簡単に最小値を求めることができます。

