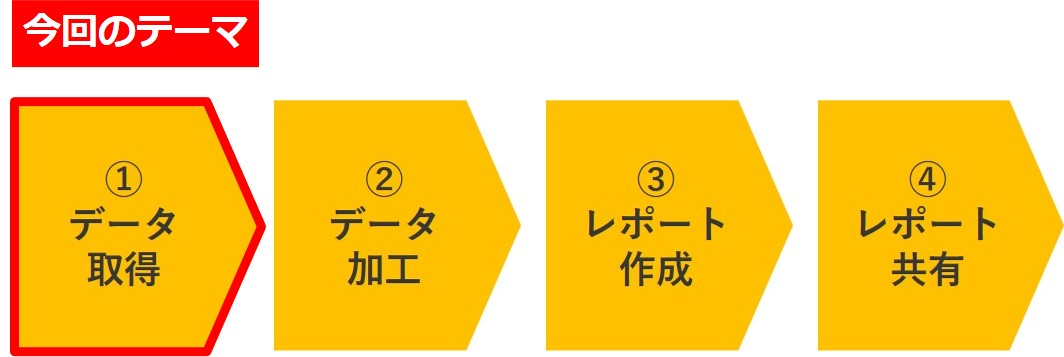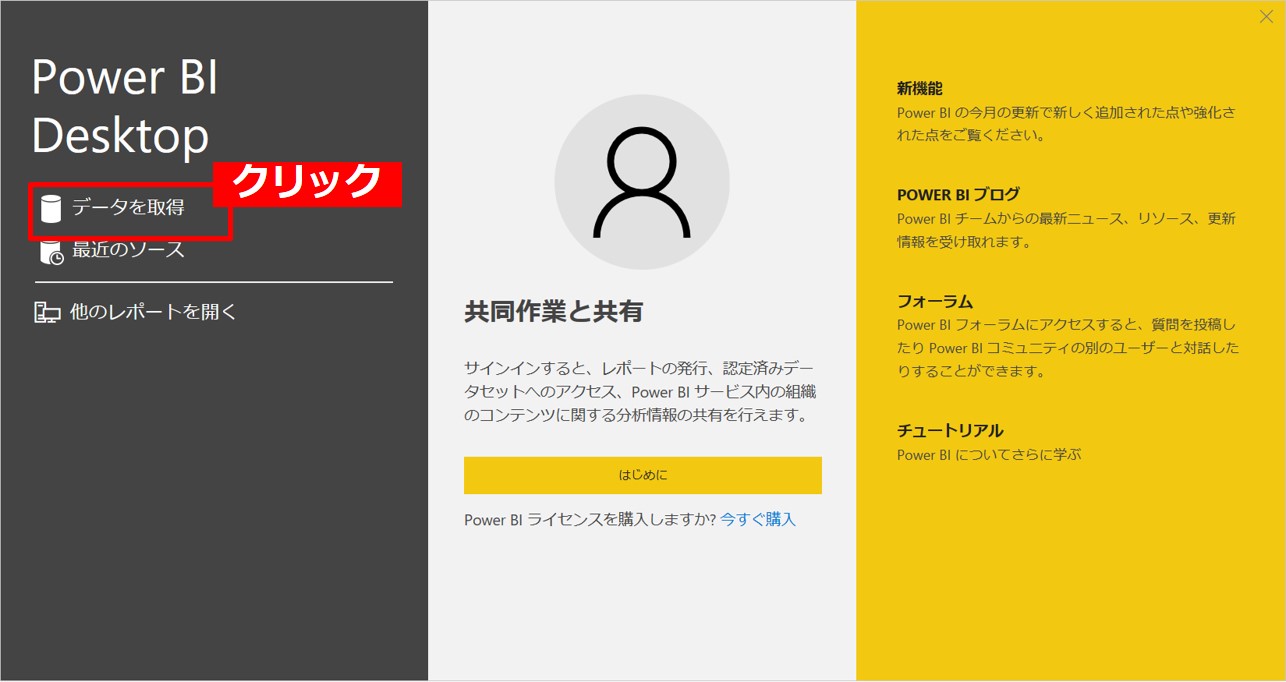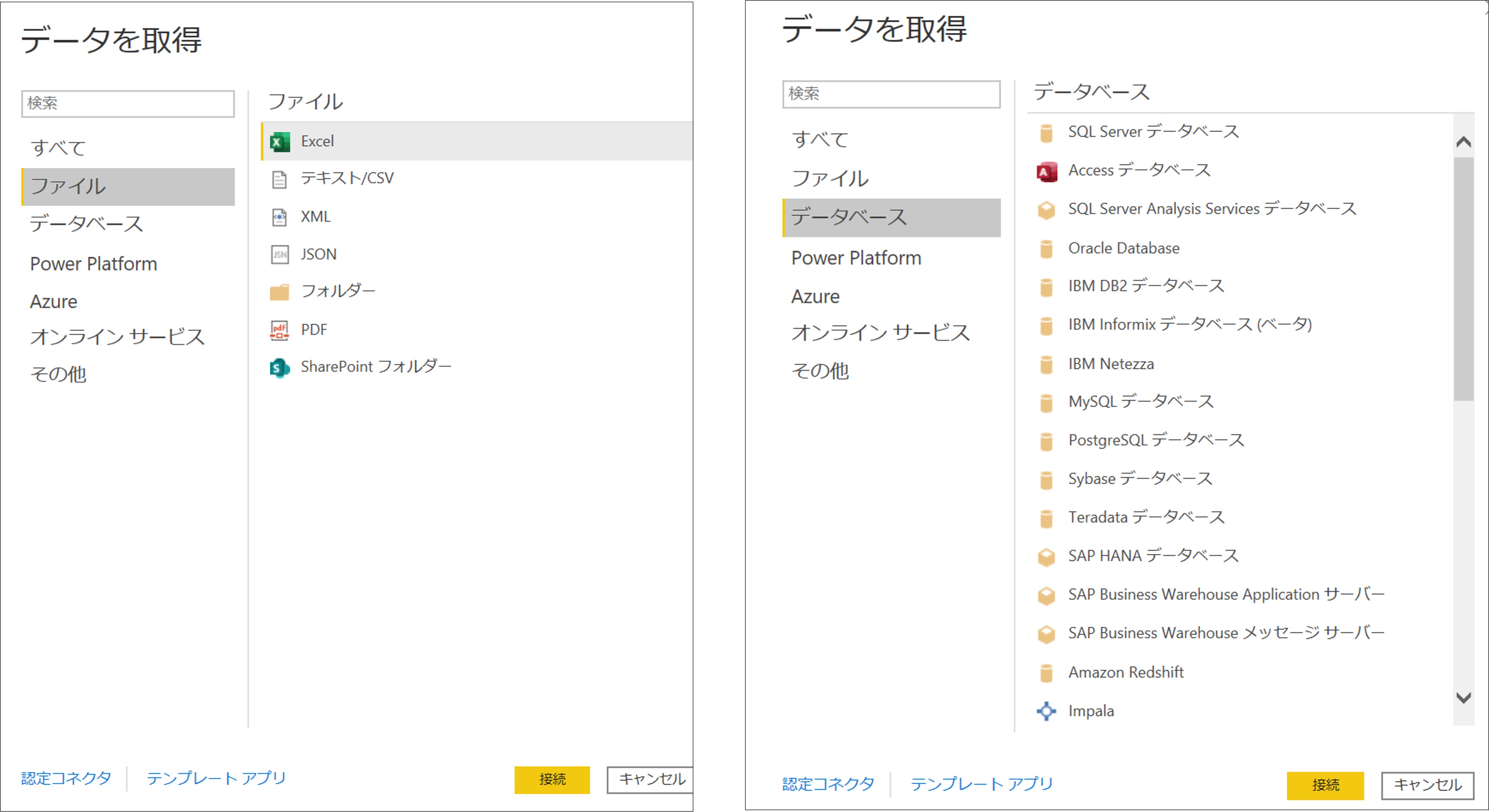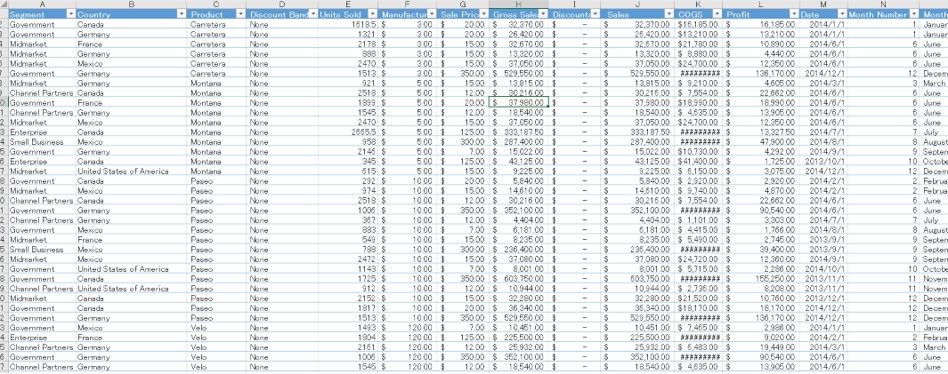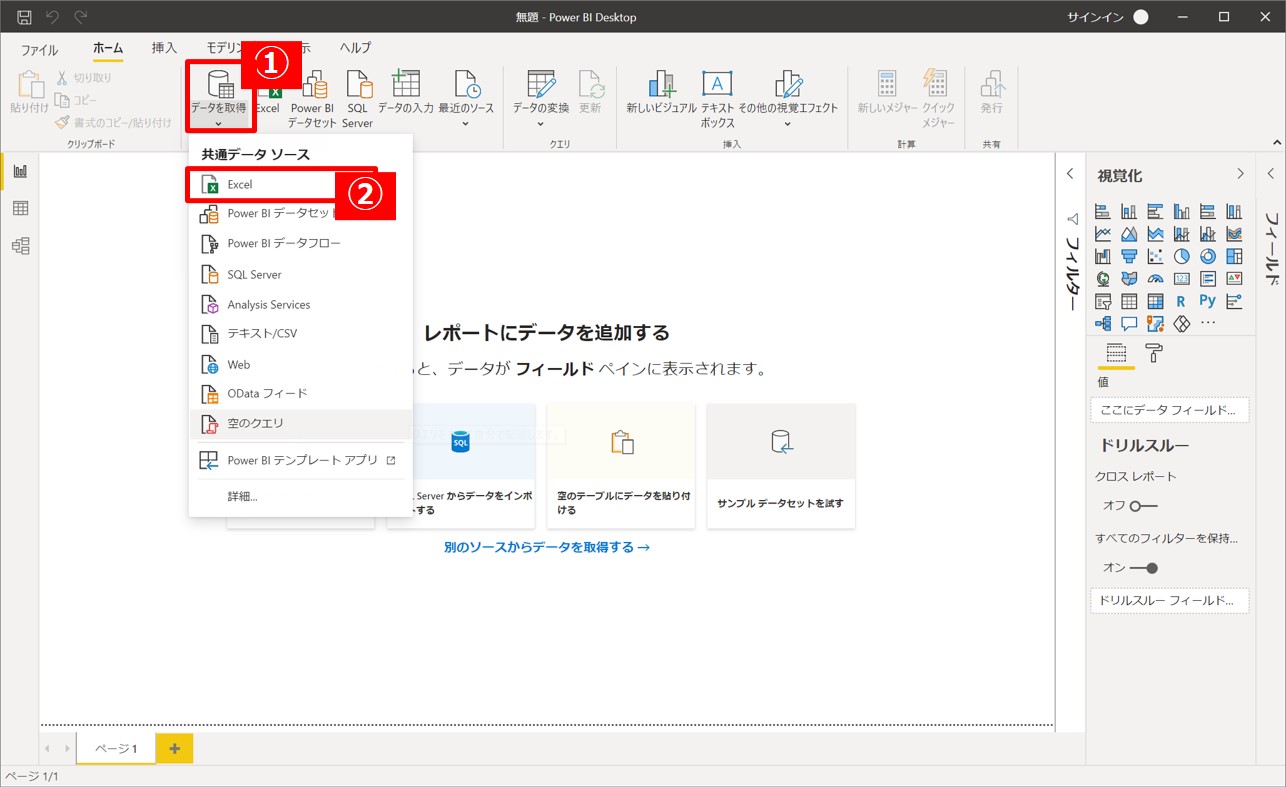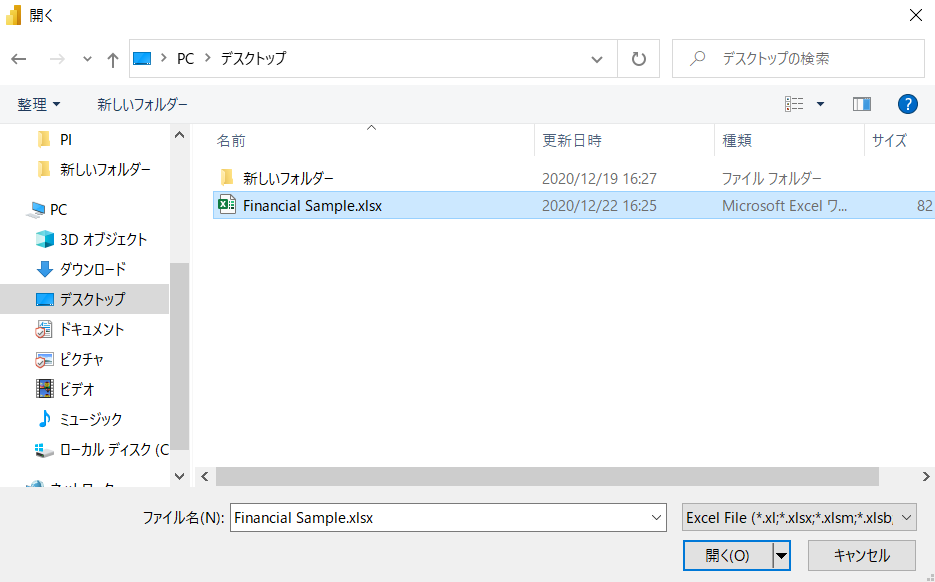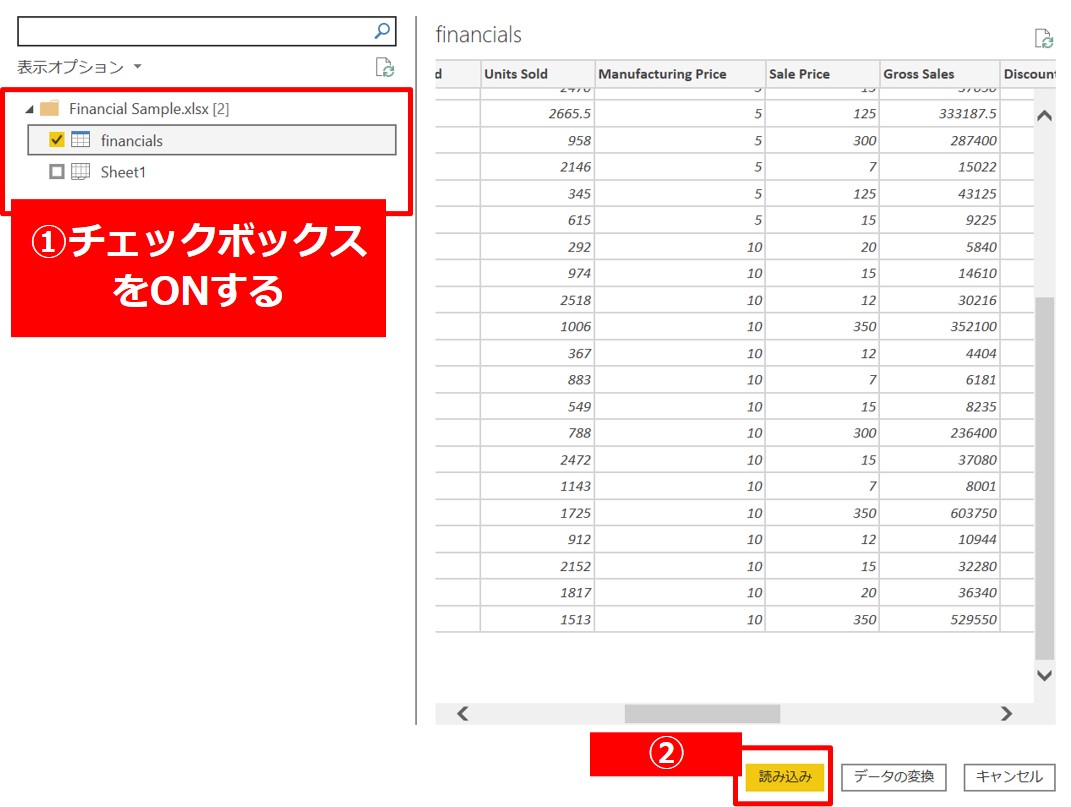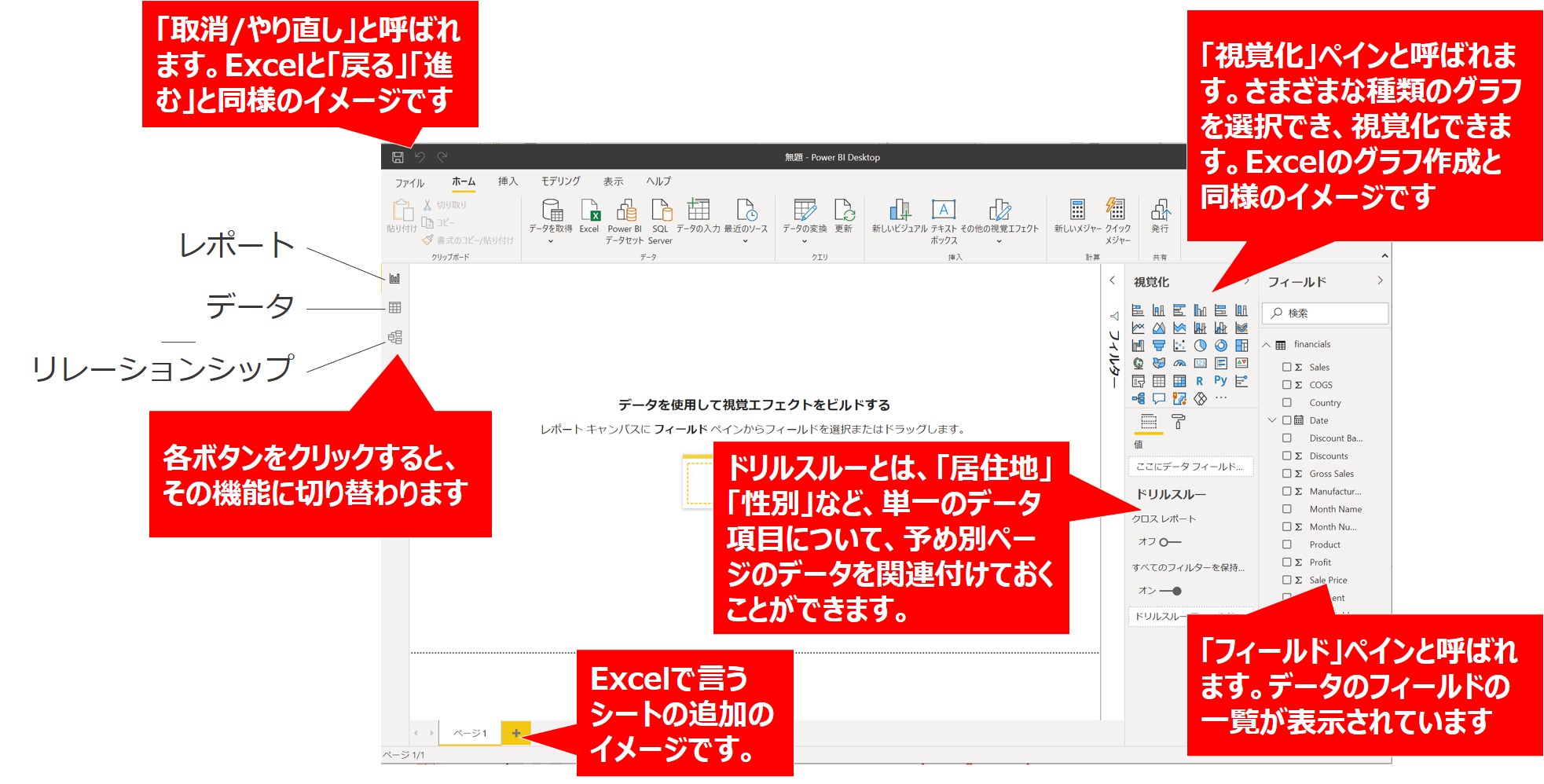前回までで、第1回「BI(ビジネスインテリジェンス)ツールとは何?」および第2回「Power BI Desktop のインストールのインストール方法」について説明しました。
BI(ビジネスインテリジェンス)ツールで先ずすべきは、外部にあるデータの読み込み(データ取得)です。
今回は、主にExcelからデータを読み込みデータ取得する方法について説明します。
Power BI に読み込めるデータ
Power BIに読み込めるデータとして……
- 表計算系(Excelなど)
- テキスト系(CSVファイルに保存されている文字など)
- データベース系(Access、MariaDB/PostgreSQLなど)
- Web系(Facebookなど)
……などがあります。
ちなみに、表計算系のデータはPower BI上では「ファイル」と表記され、データベース系の「MariaDB」はPower BI上では「MySQL」と表記されます。データベース系の場合には、リレーションシップ機能があります。
百聞は一見に如かずということで、実際のPower BIで「データを取得」の画面を見てみましょう。
Power BIを起動し、[データを取得]をクリックします。
[ファイル]や[データベース]を選択すると、読み込めるファイルやデータベースの一覧を見ることができます。数多くのデータの取得が可能になっています。
今回は、Excelファイルからデータを取得する方法について説明します。
データベース系に関しては、次回以降に説明します。
利用するExcelのサンプルファイル
今回は、Microsoft社が公開している財務系のサンプルデータを使います。
以下からダウンロードしてください。
もしくは、以下をクリックしダウンロードしてください。
ダウンロードしたExcelファイルを開くと、次のような感じになっていると思います。
Excelファイルからデータを取得する流れ
では、Excelファイルからデータを取得する流れを説明します。
Power BIを起動し、[データを取得]をクリックします。
もし、このような画面が表示されない、消してしまった場合は、以下の手順で読み込みます。
- ①「ホーム」タブ→「データを取得」をクリックする
- ②Excelをクリックする
話しを戻します。
通常は、Power BIを起動し[データを取得]をクリックすると、「データの取得」画面が表示されます。
ここで……
- ①データ取得
- ②接続
……の順にクリックします。
ダウンロードしたサンプルデータ「Financial Sample.xlsx」を選択します。
次のような「ナビゲーター」画面が表示されます。
- ① [financials]のチェックボックスをONにします
- ② [読み込み]をクリックしデータを読み込みます
ちなみに、[データの変換]をクリックし、データを編集し読み込みをすることができます。
Excelファイルからのデータ読み込みは以上です。
データ読み込み後には、次のような画面が表示されていると思います。色々いじってみて頂ければと思います。
先ほど、[データの変換]をクリックし、データを編集できると言いました。
よくある使い方は、不要なデータ列(フィールド、変数、カラムなどとも呼ばれる)の削除です。
「ナビゲーター」画面で[データの変換]をクリックすると、「クエリエディター(≒データ編集)」画面が立ち上がります。
例えば、[Segment][Country][Discount]のフィールドが不要な場合、3つのフィールドを複数選択し、削除します。複数選択方法はExcelの操作感と同じで、Ctrlを押して、複数選択して、[削除ボタン]を押します。
ただし、Excelのような取消機能がないため、削除する場合は慎重操作してください。
次回
今回は、主にExcelからデータを読み込みデータ取得する方法について説明します。
次回はデータベース「PostgreSQL」のデータ取得を説明します。