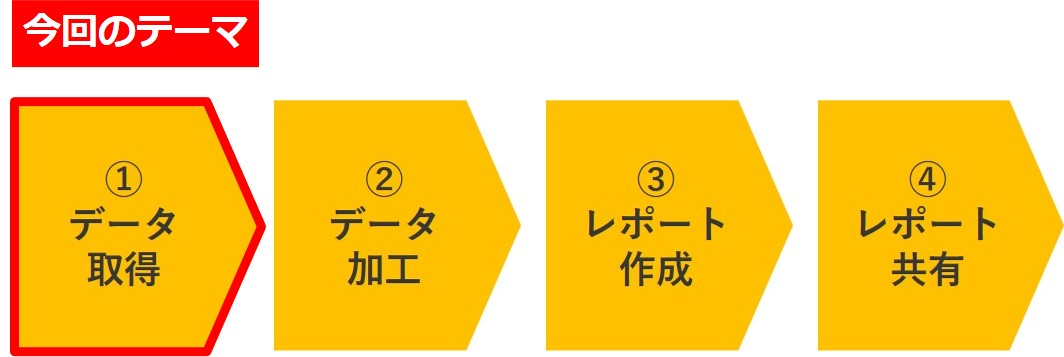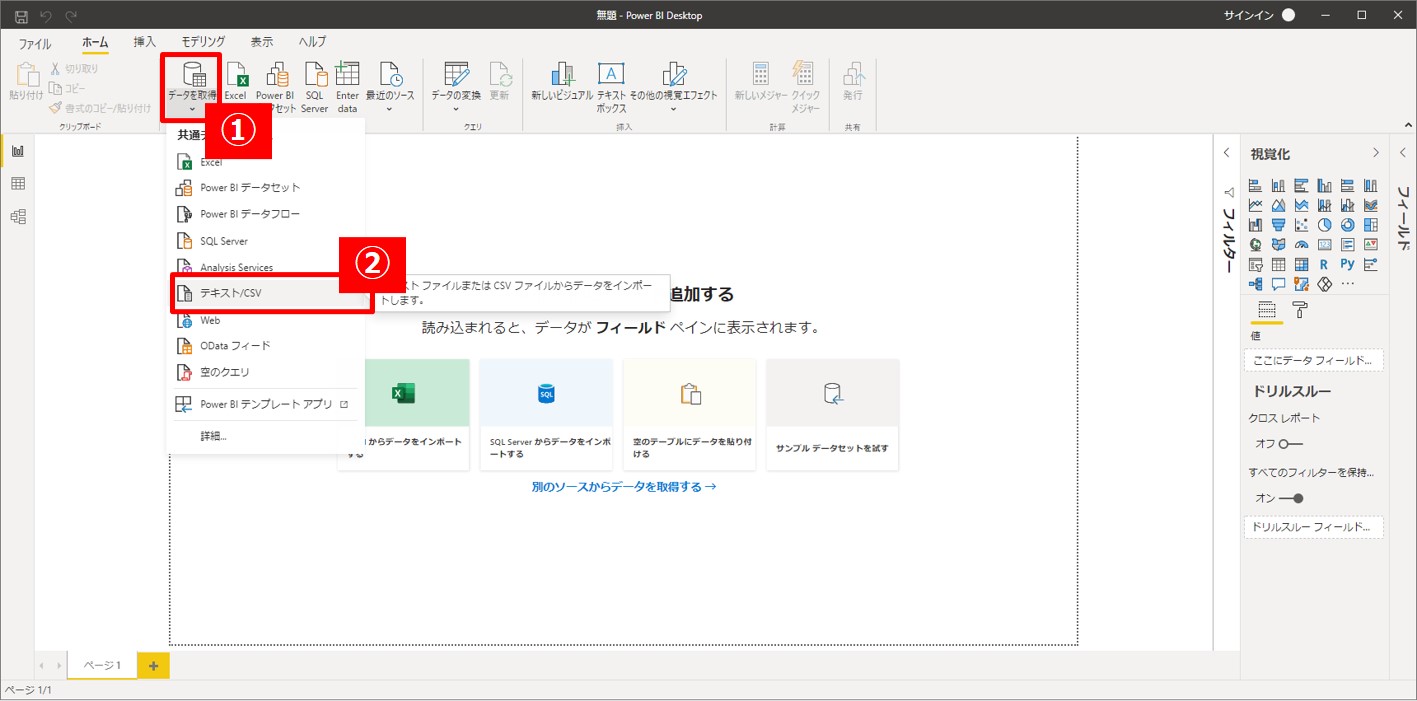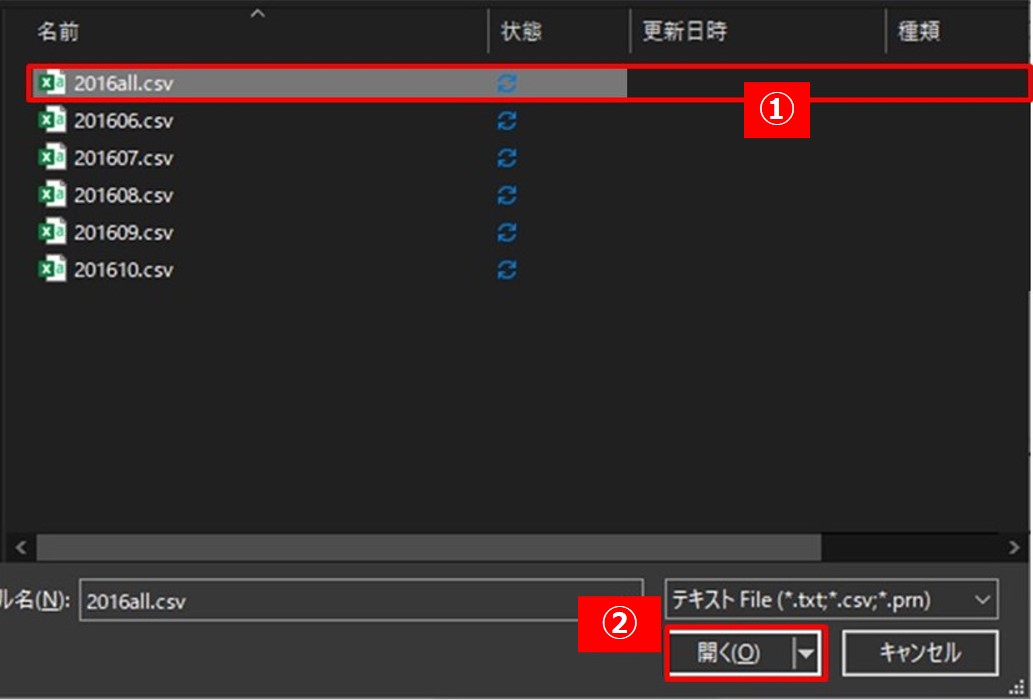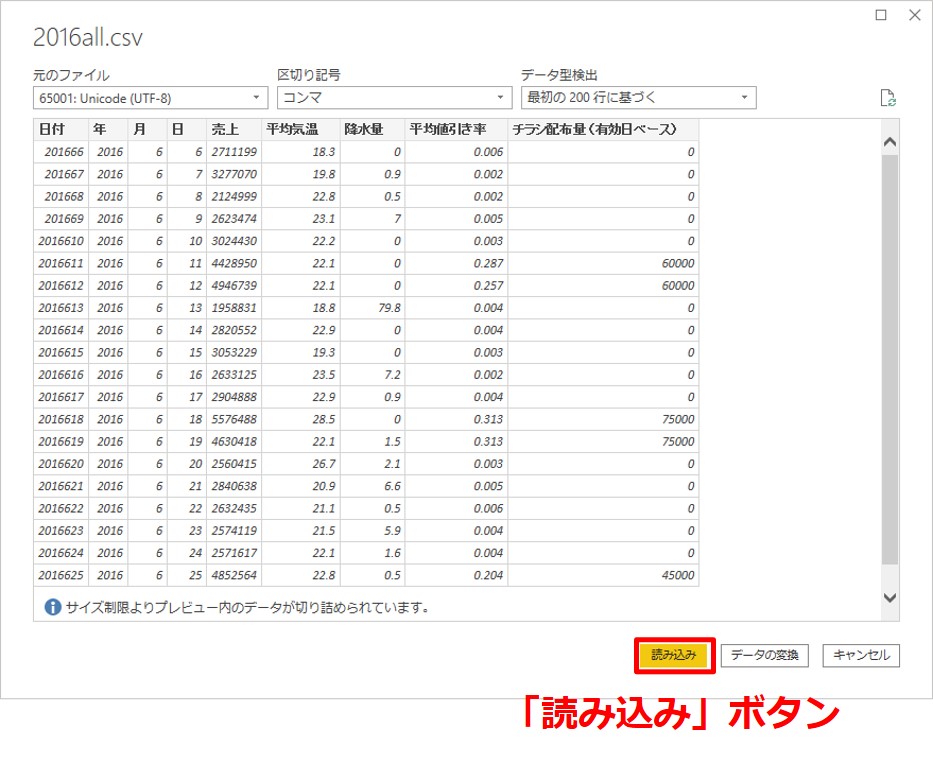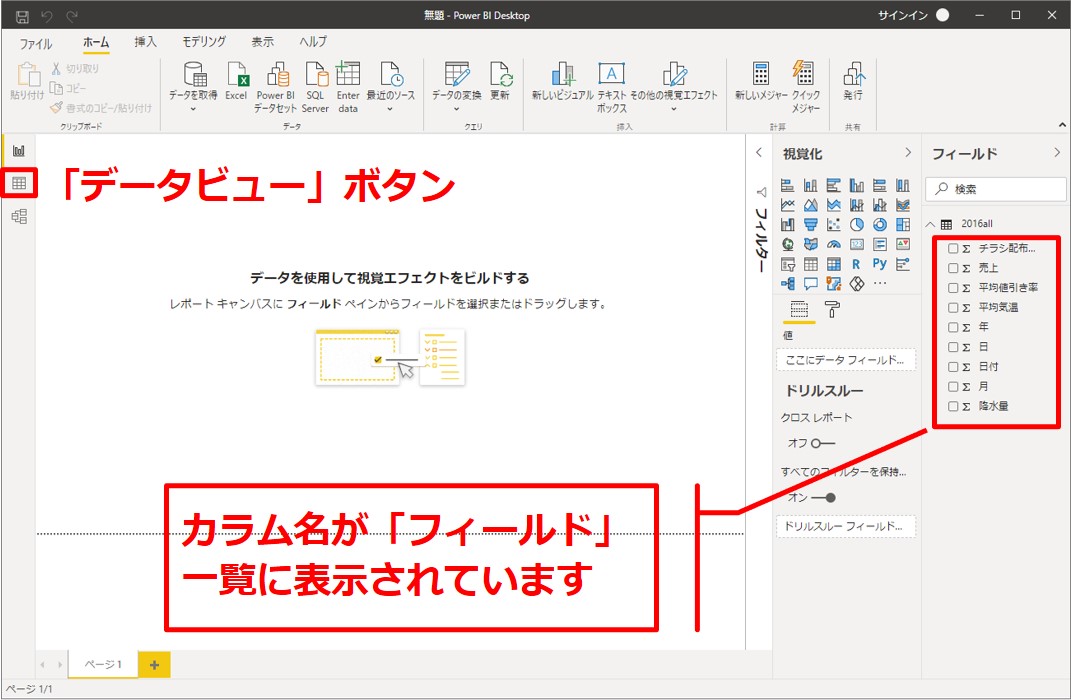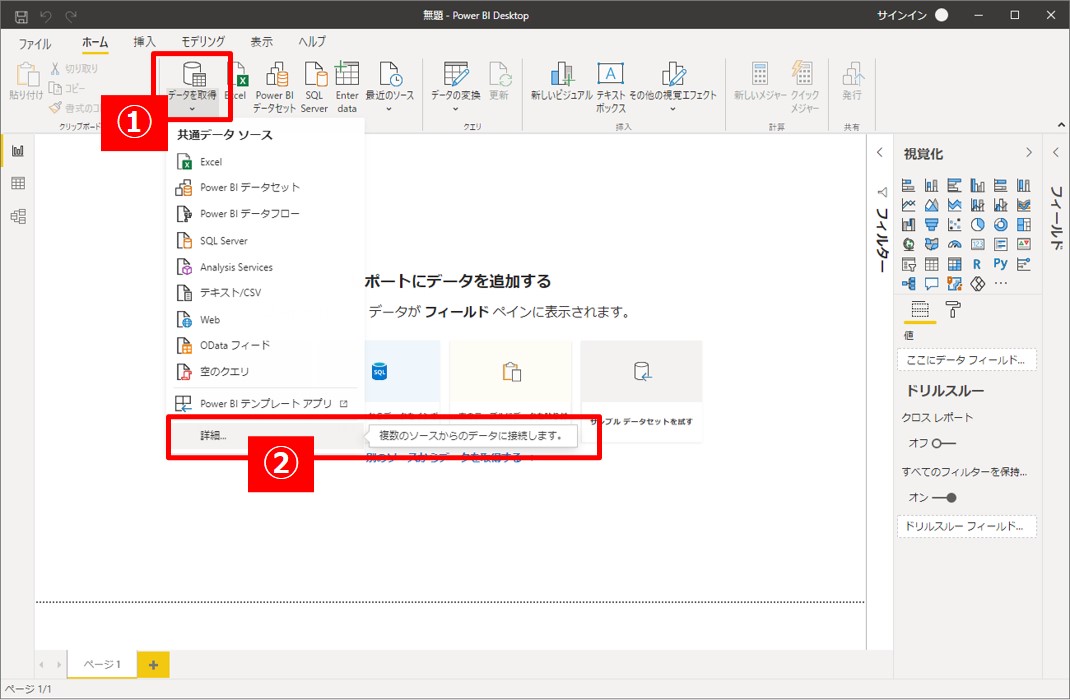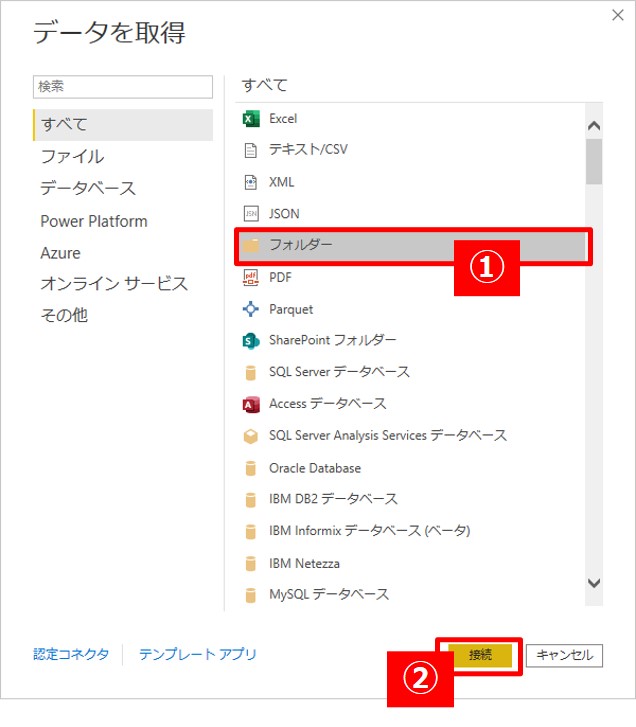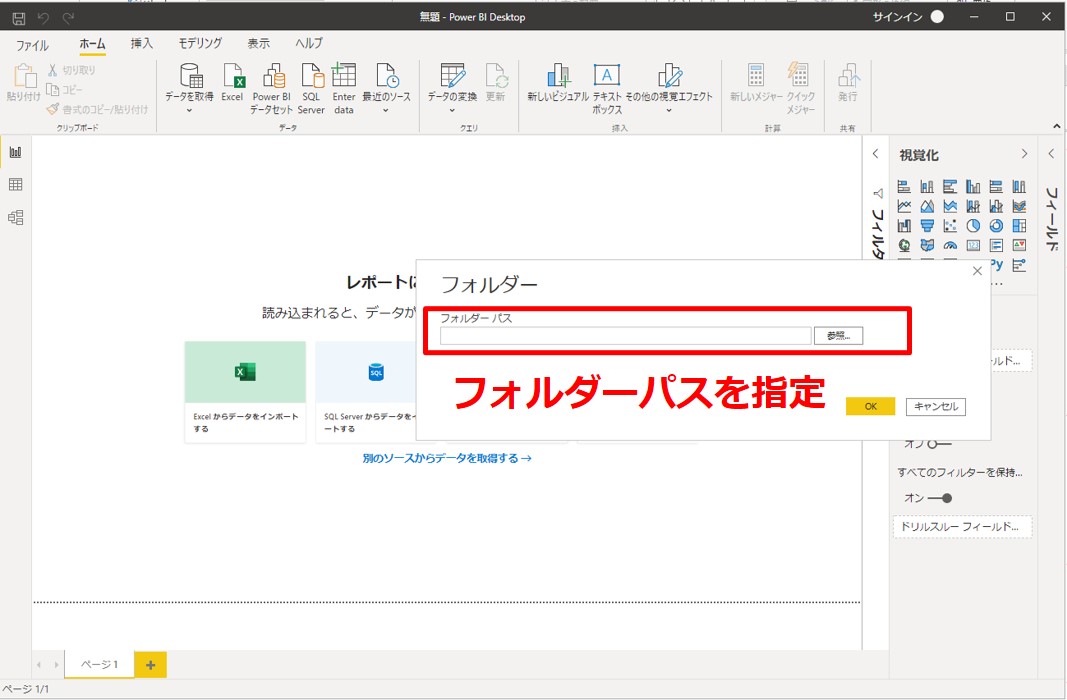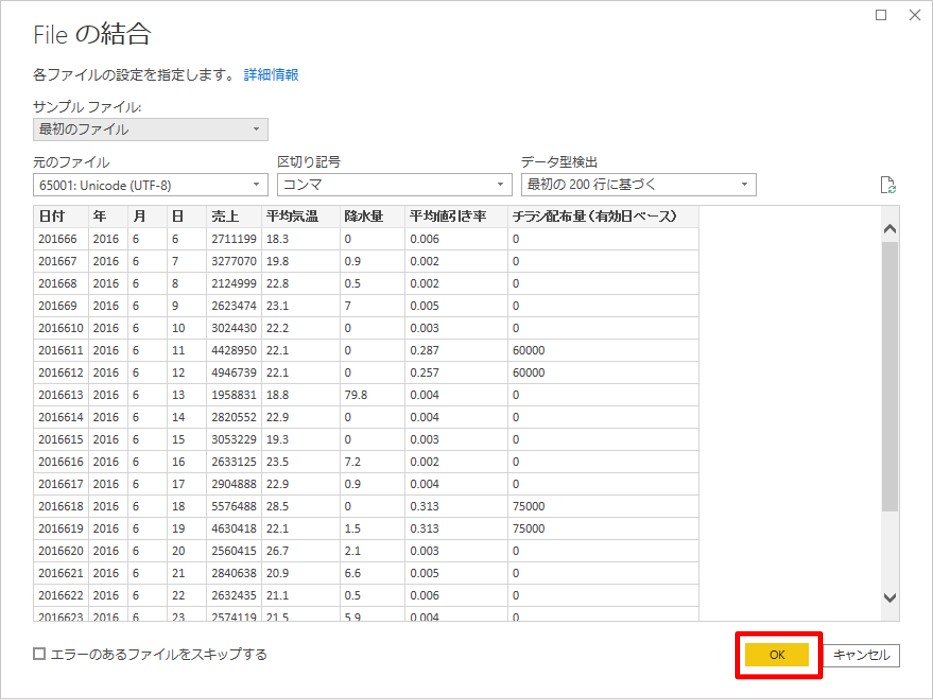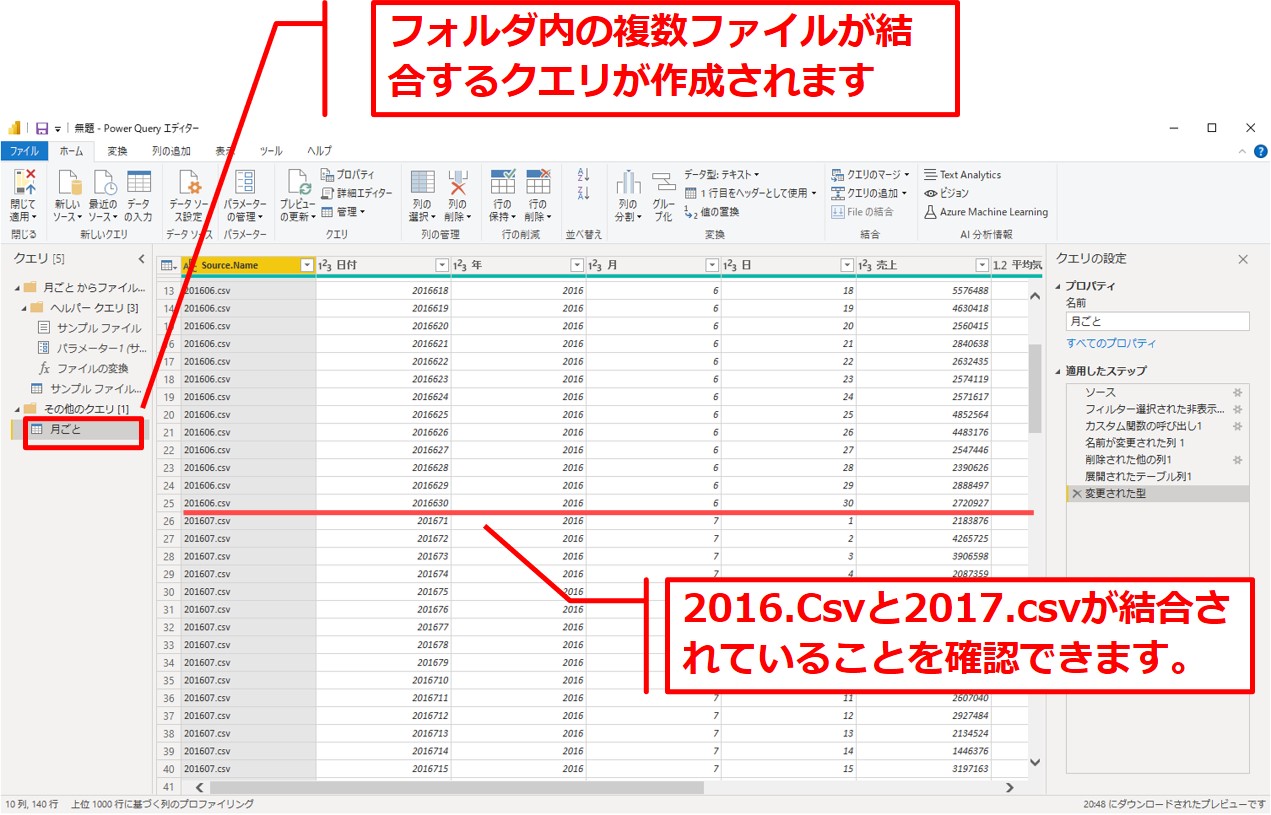BI(ビジネスインテリジェンス)ツールで先ずすべきは、外部にあるデータの読み込み(データ取得)です。
前回は、データベース「PostgreSQL」のデータ取得について説明しました。
読み込むデータは、Excelファイルではなく、複数のCVSファイルであるケースも少なくないかと思います。
今回は、複数のCSVデータを取得し結合する方法について説明します。
サンプルデータ
サンプルデータは「https://www.salesanalytics.co.jp/ktb0」からダウンロードできます。
圧縮ファイル(ZIP)を解凍すると、6つのCSVファイルがあります。
| ファイル名 | 説明 |
| 2016all.csv | 2016年6月~10月までのデータ |
| 201606.csv | 2016年6月データ |
| 201607.csv | 2016年7月データ |
| 201608.csv | 2016年8月データ |
| 201609.csv | 2016年9月データ |
| 201610.csv | 2016年10月データ |
各CSVファイルのカラムは、次にようになります。
| カラム名 | 説明 |
| 日付 | yyyymmdd |
| 年 | |
| 月 | |
| 日 | |
| 売上 | |
| 平均気温 | |
| 降水量 | |
| 平均値引き率 | |
| チラシ配布量 (有効日ベース) |
チラシを新聞に折り込み撒いたのが金曜日で、チラシの有効日が休日 |
1つのCVSデータ
先ずは、1つのCSVデータを取得する方法を説明します。
①「データを取得」→②「テキスト/CVS」をクリックします。
①取得するCSVファイル「2016all.csv」を選択し、②「開く」をクリックします。
取得したデータであるかを目視で確認できます。問題がなさそうであれば、「読み込み」ボタンをクリックします。
レポート エディターが表示されます。「データビュー」ボタンをクリックします。
データビューから、正しくデータが取得できたかを確認します。
特に難しいところはなかったかと思います。
複数のCSVデータ
これまでは単一ファイルをデータ取得する方法を紹介しました。ここからは、複数ファイルをデータ取得する方法を説明します。
①「データを取得」→②「詳細」をクリックします。
①「フォルダ」→②「接続」をクリックします。
サンプルデータがあるフォルダーパスを指定し、OKをクリックします。
フォルダ内のCSVファイルが表示されます。問題なければ「結合」をクリックします。
下記画面が表示されたら、OKをクリックします。
下記画面「クエリエディター」が起動します。
次回
今回は、複数のCSVデータを取得し結合する方法について説明しました。
次回は、Webデータの取得です。