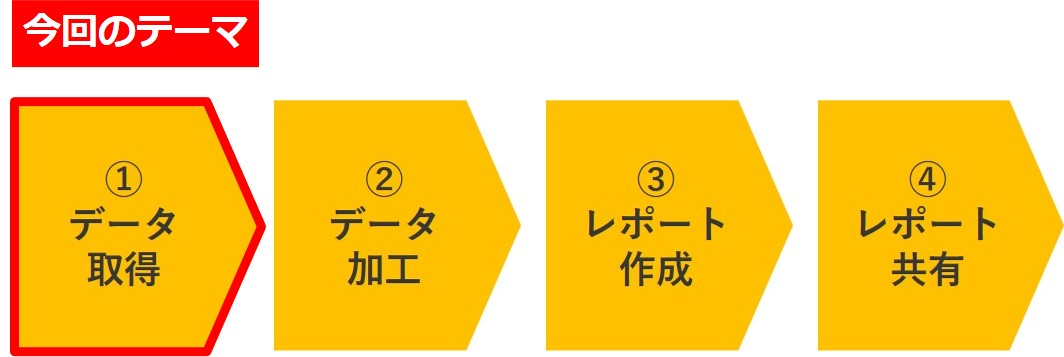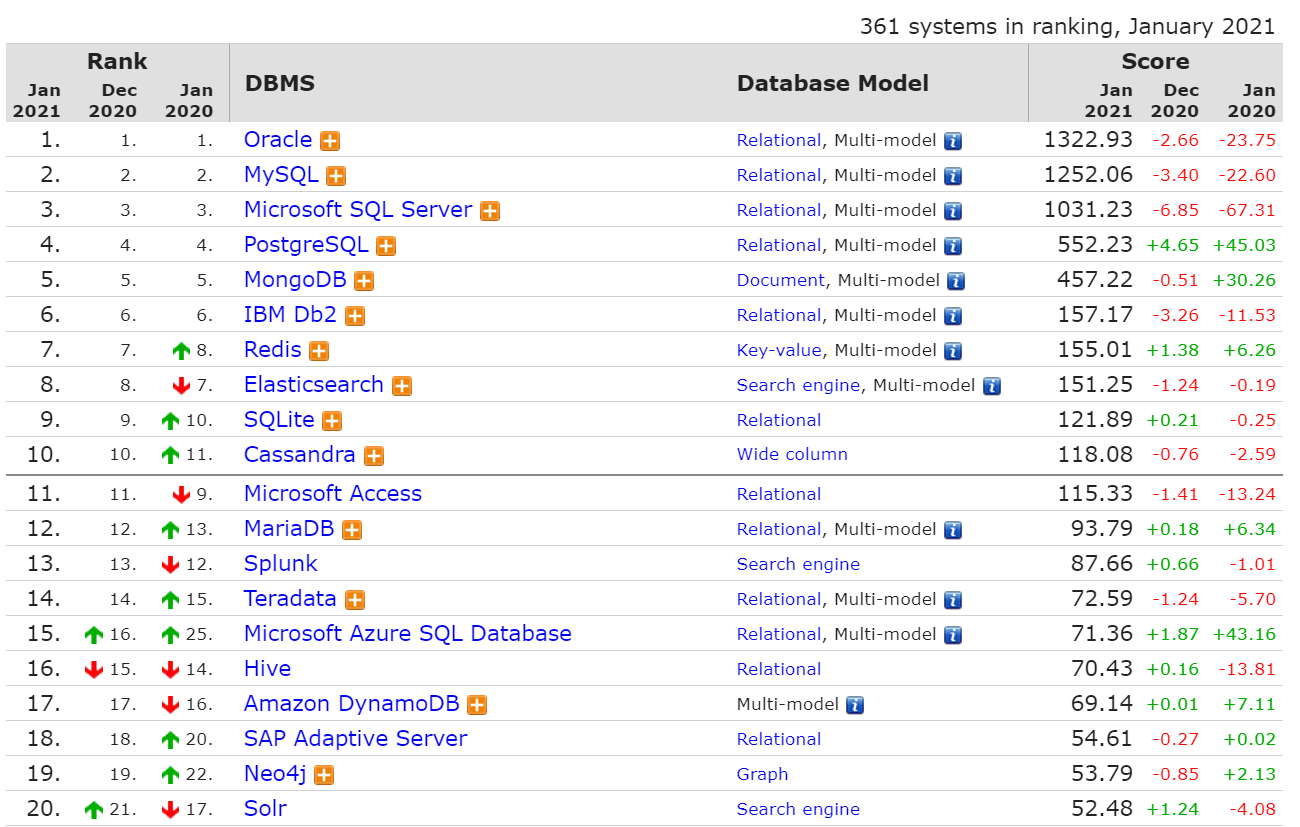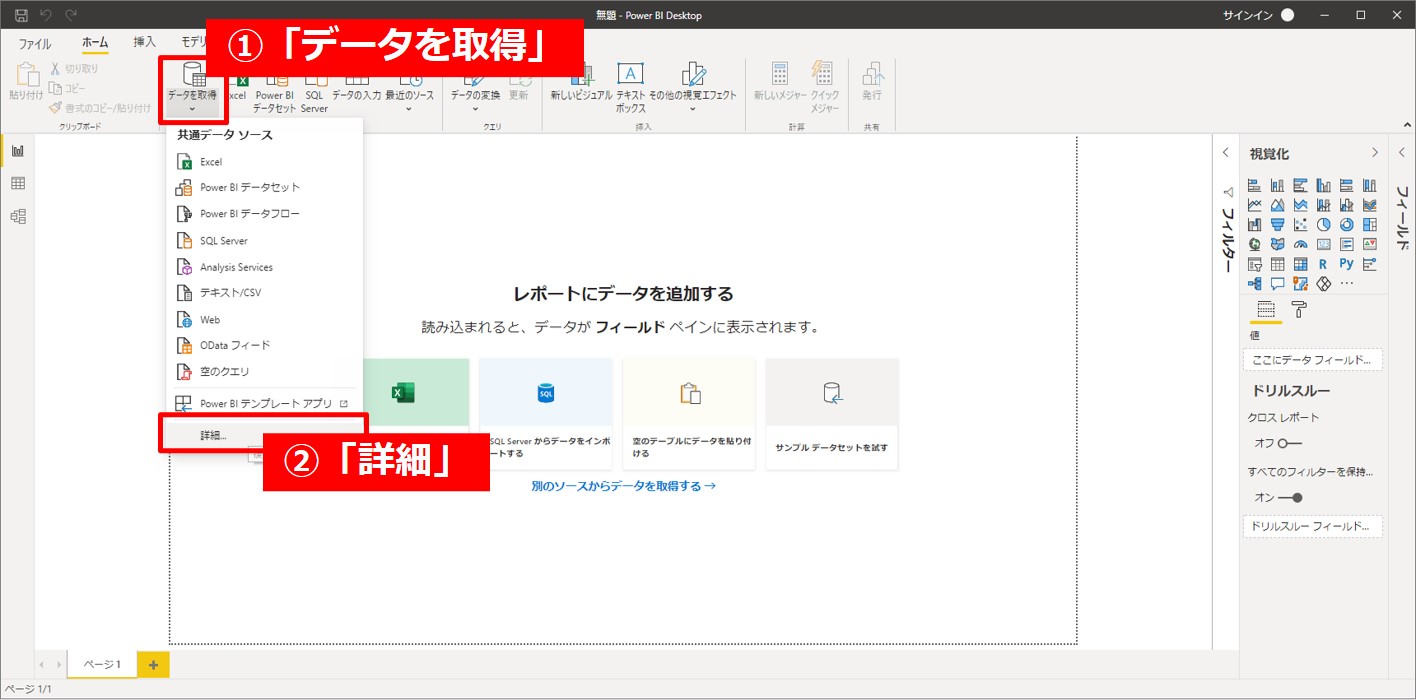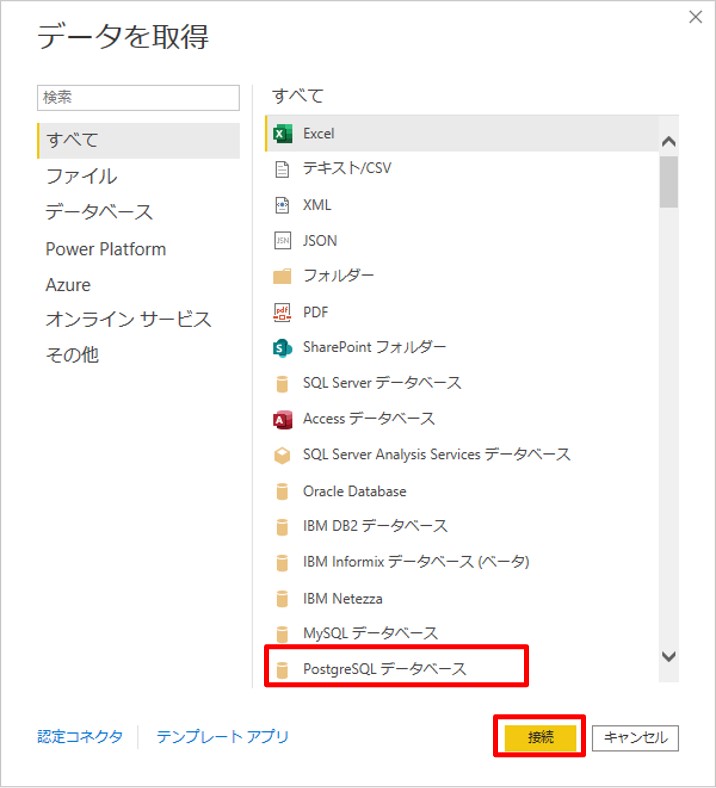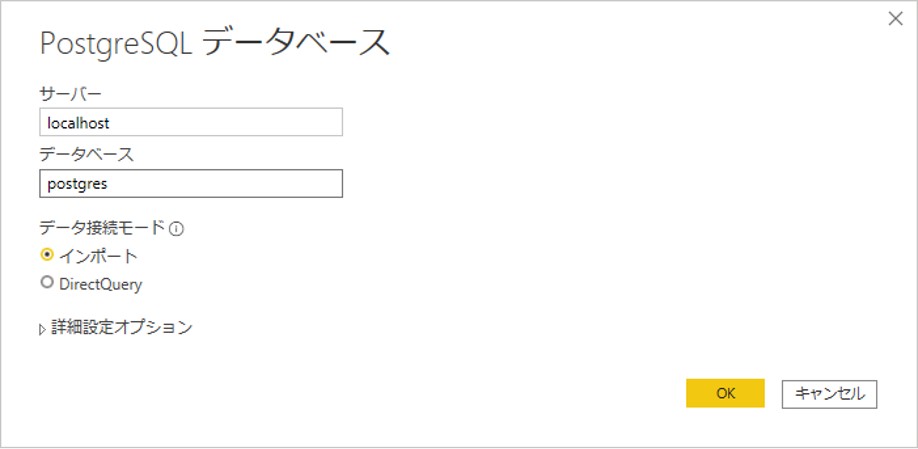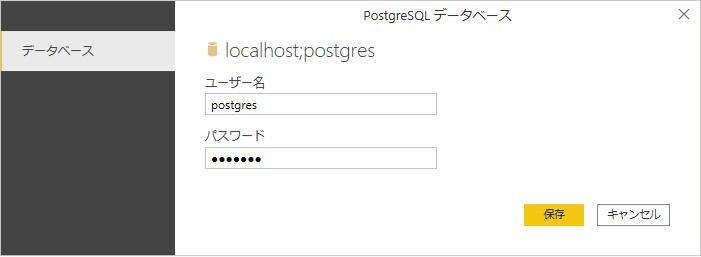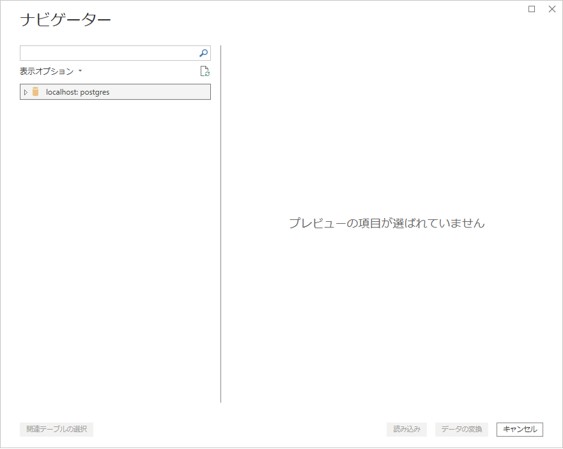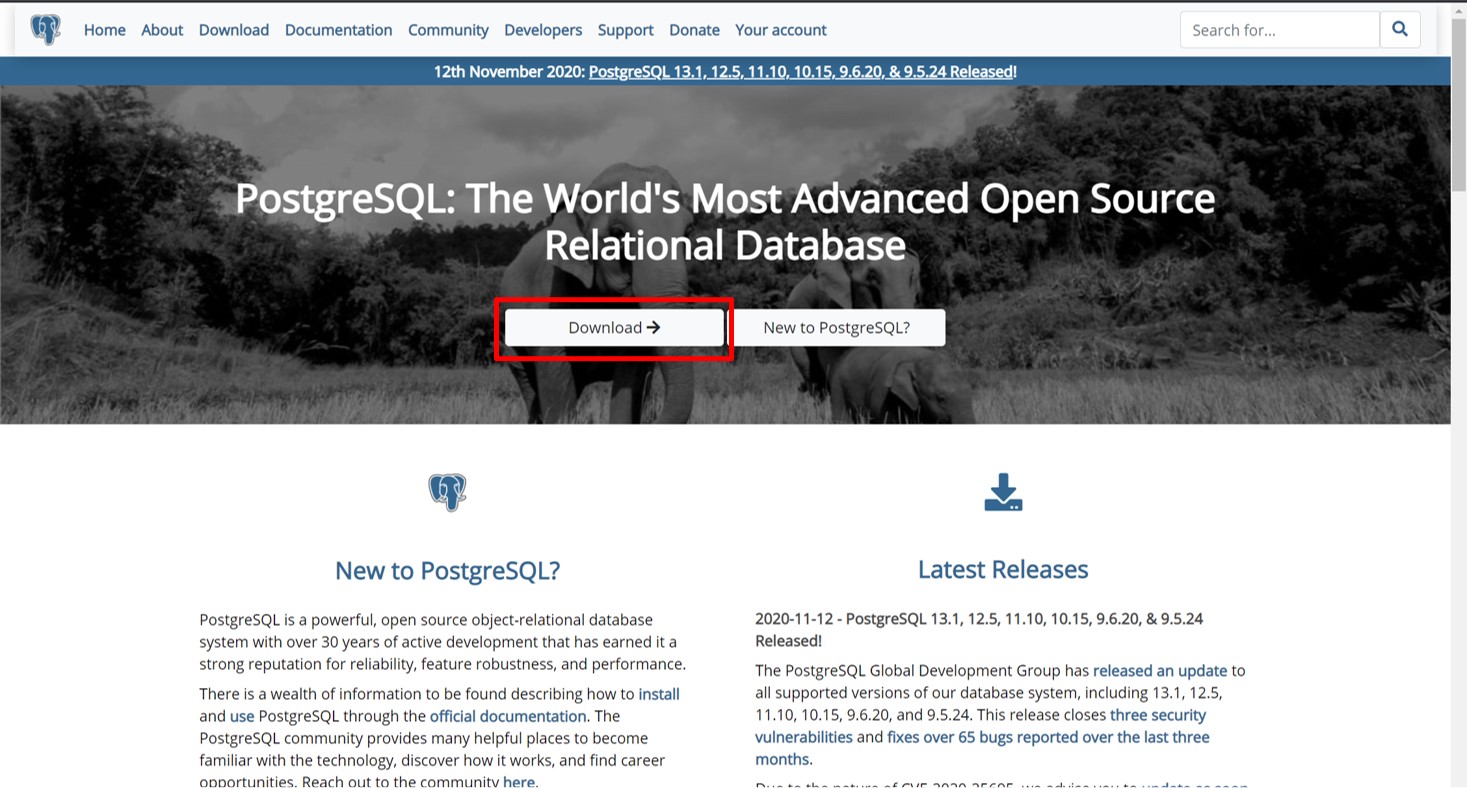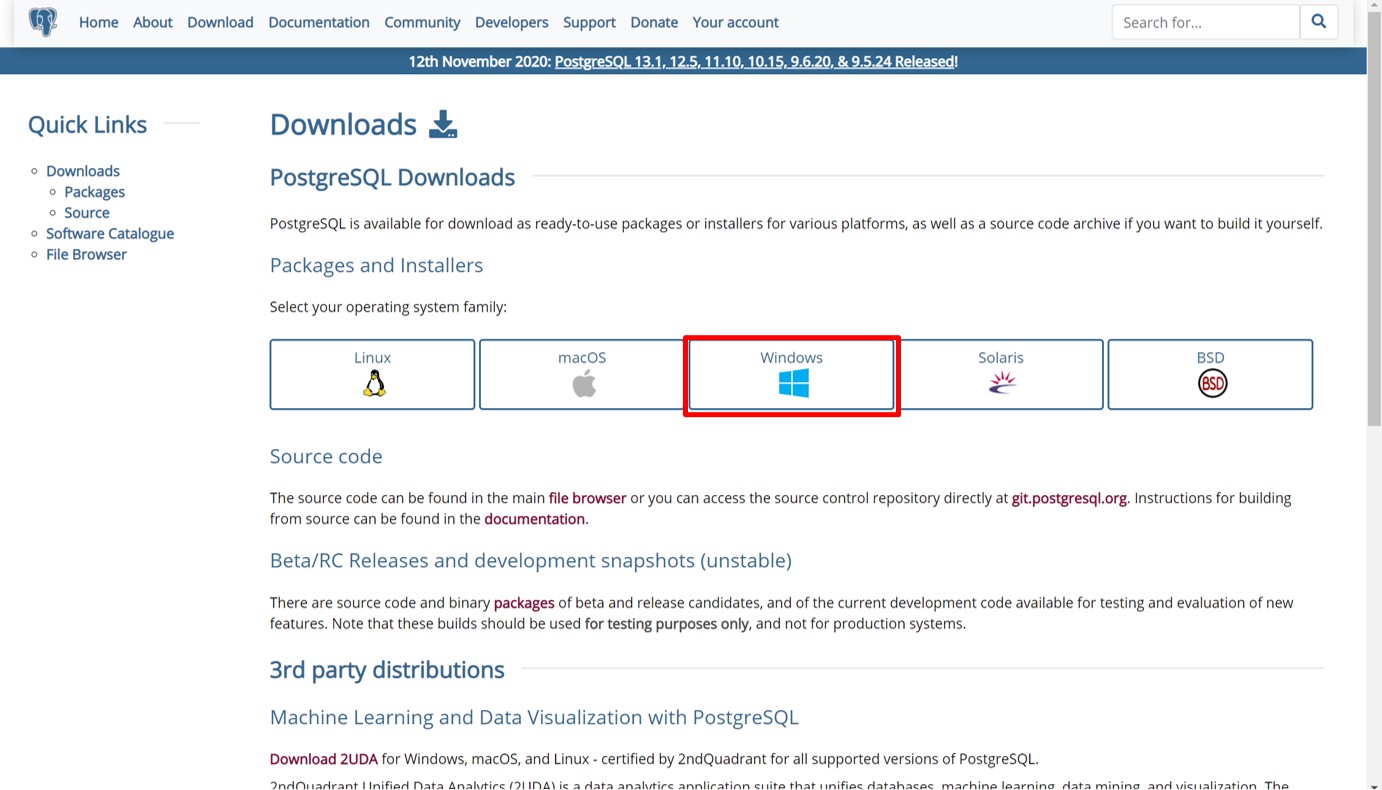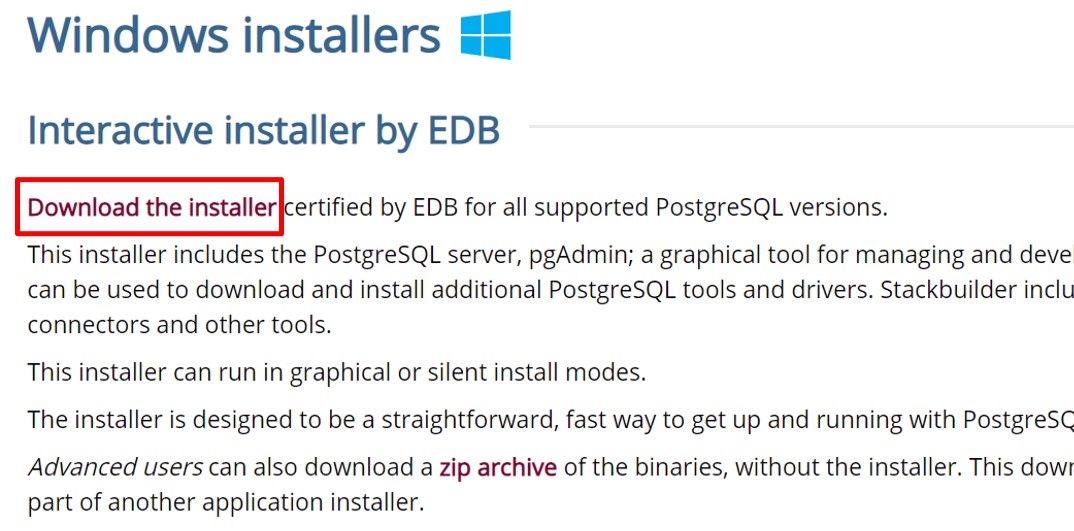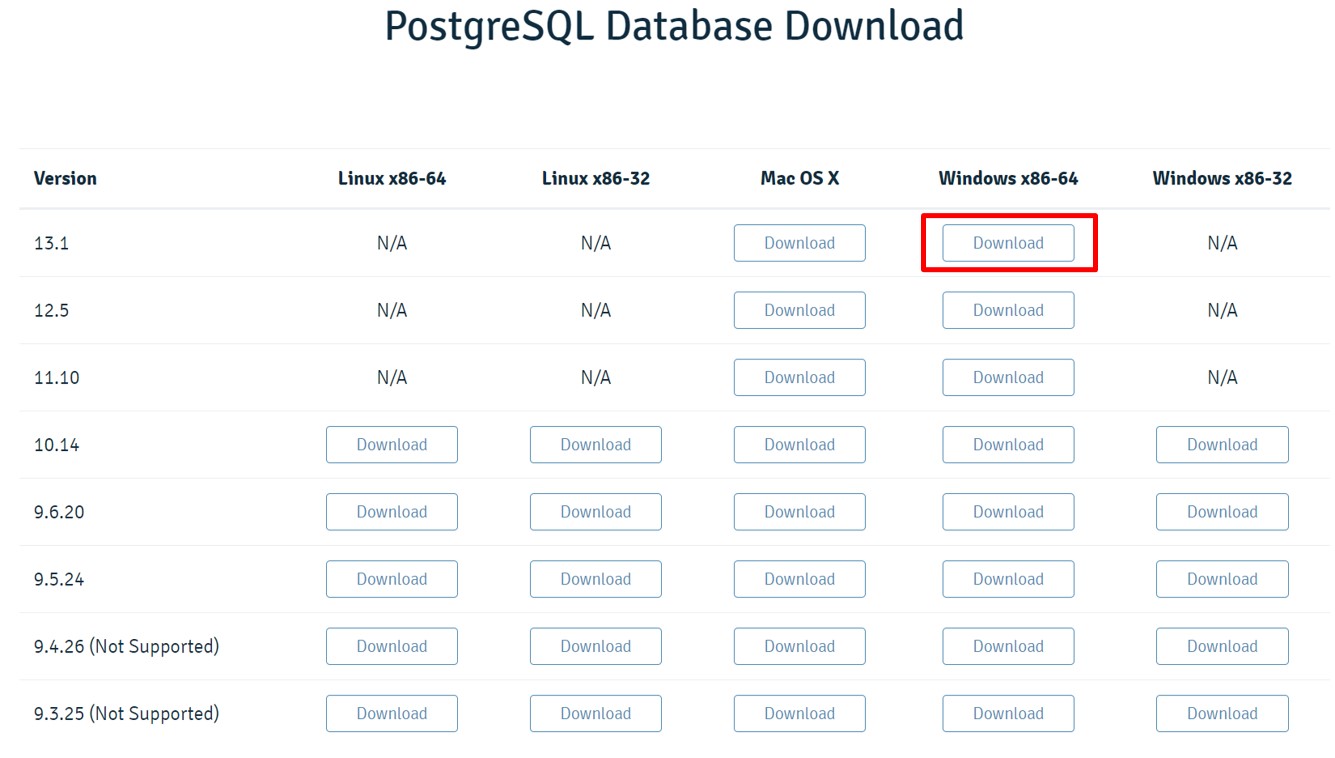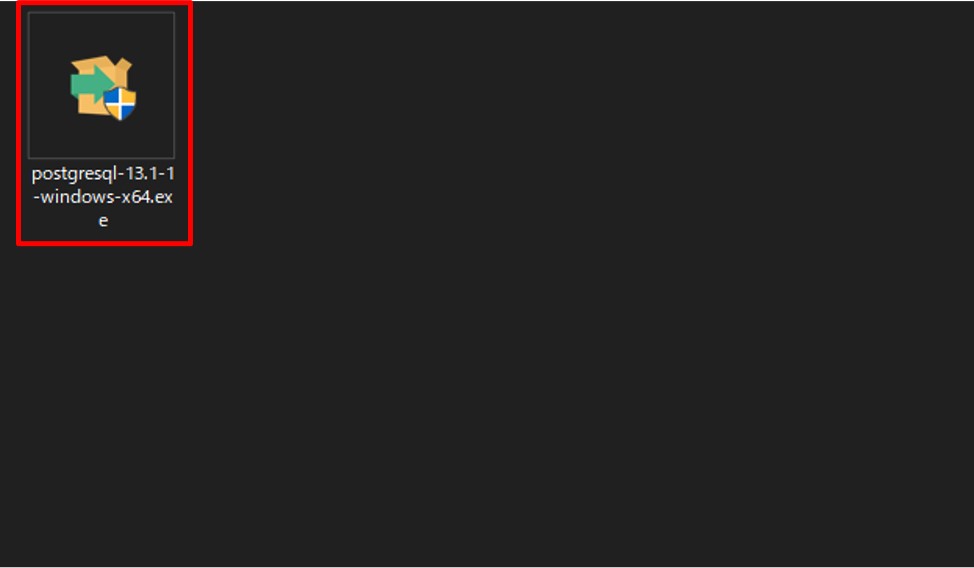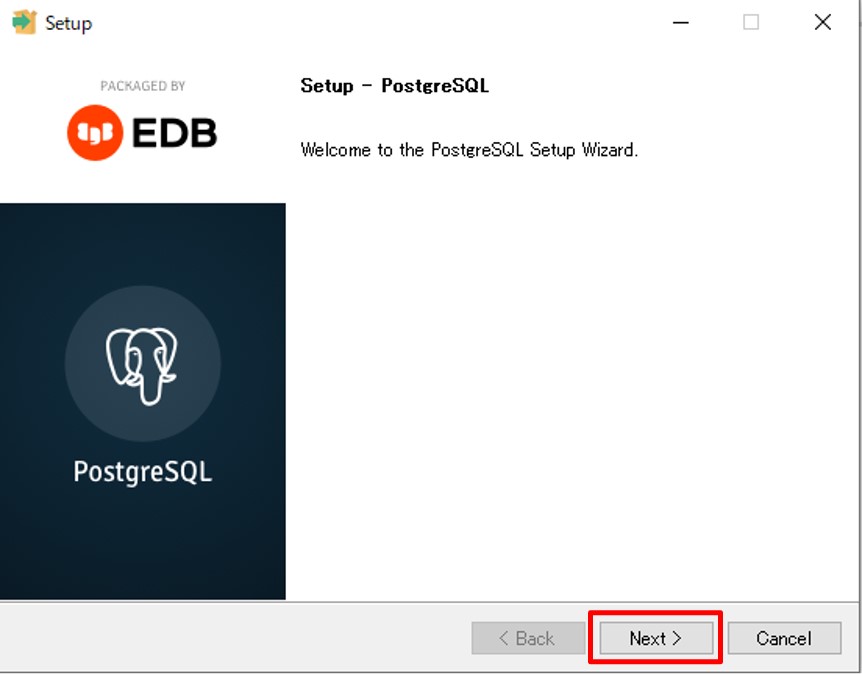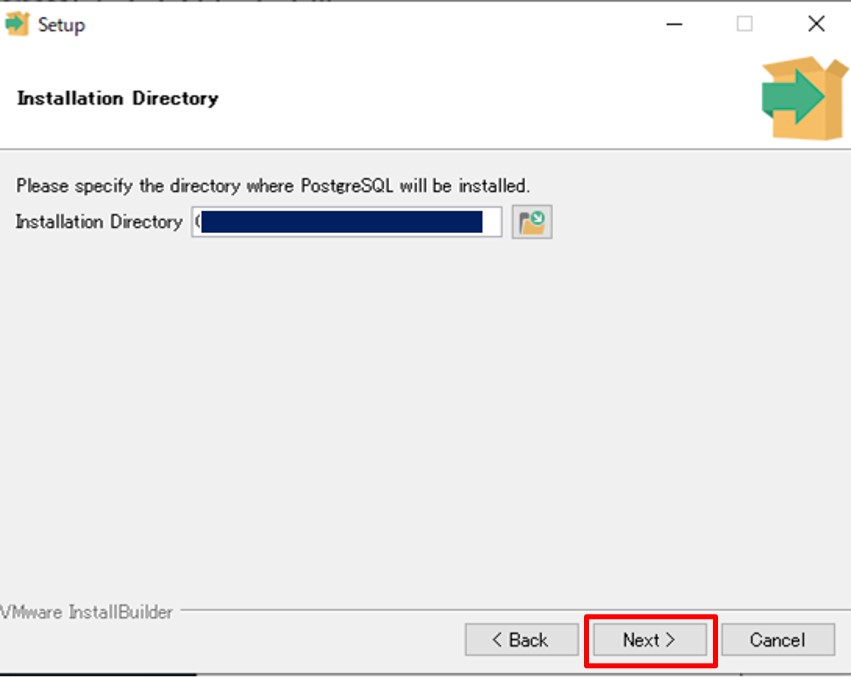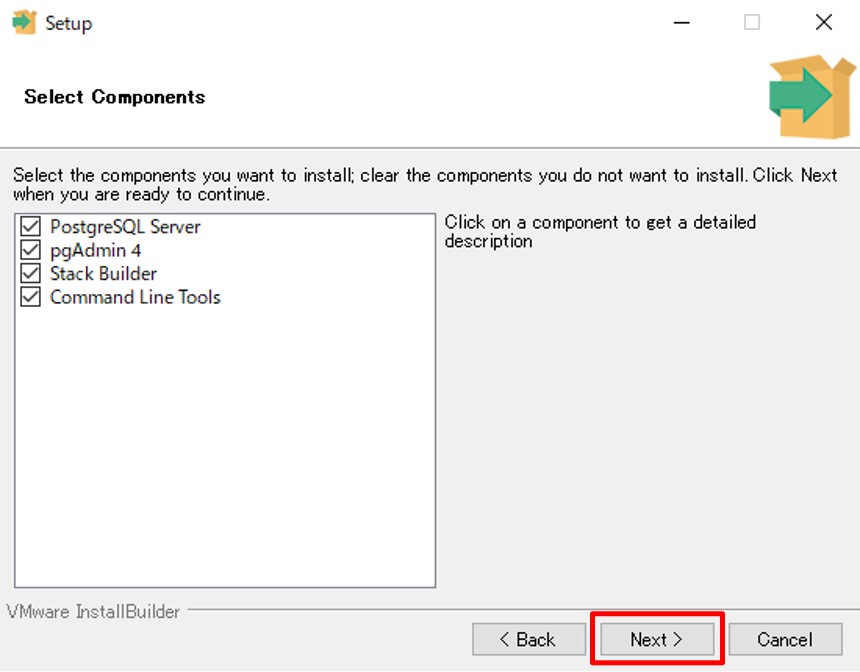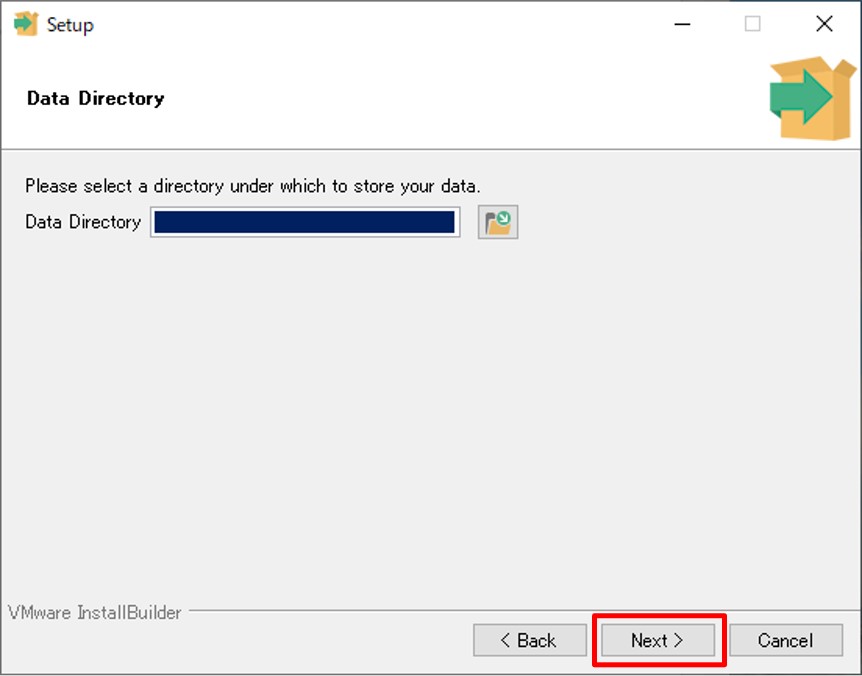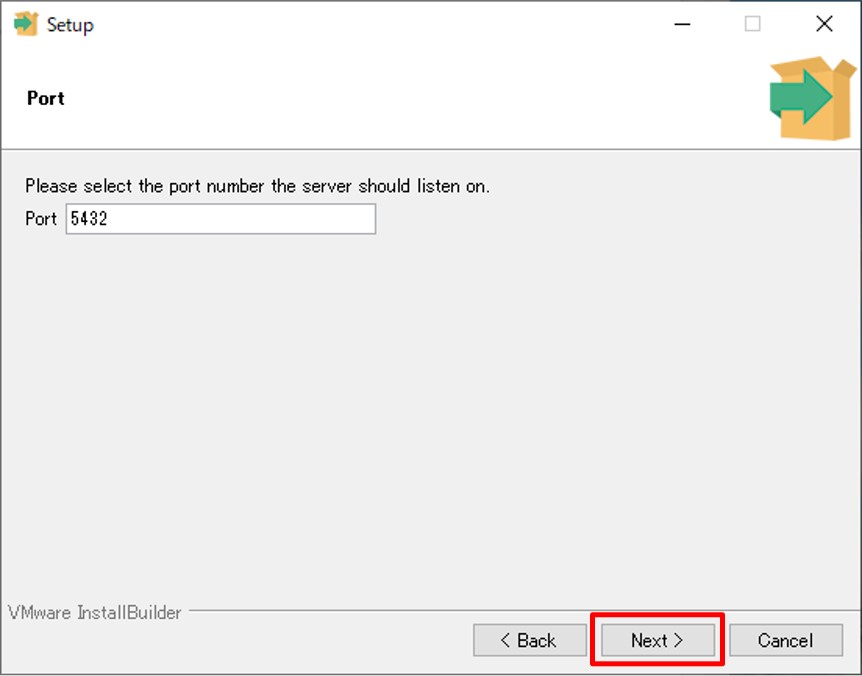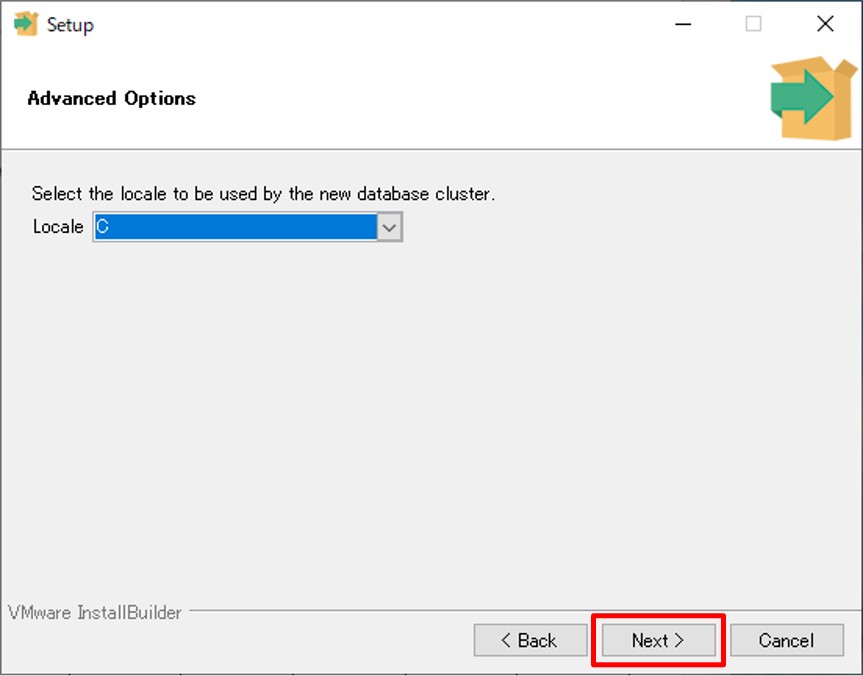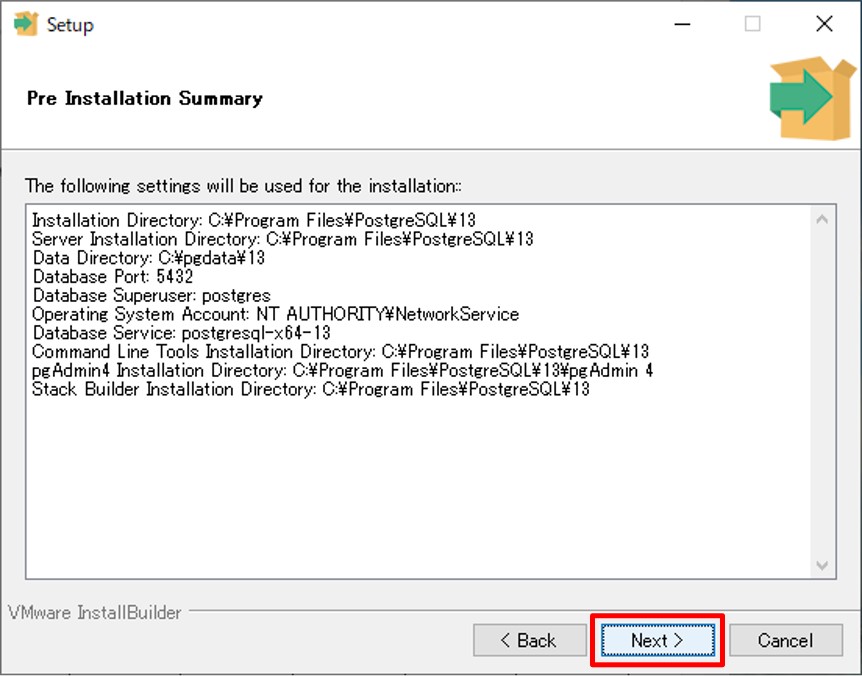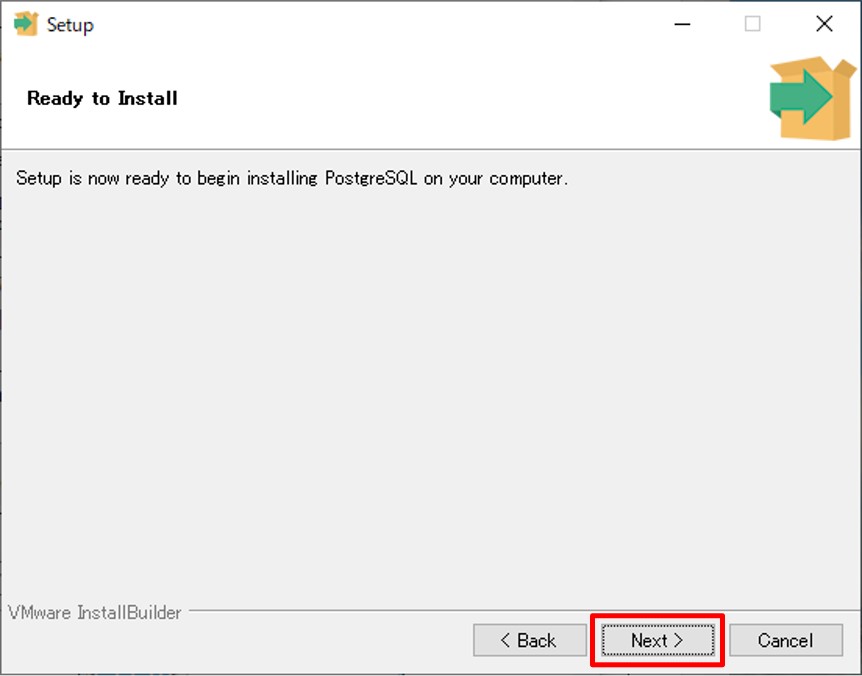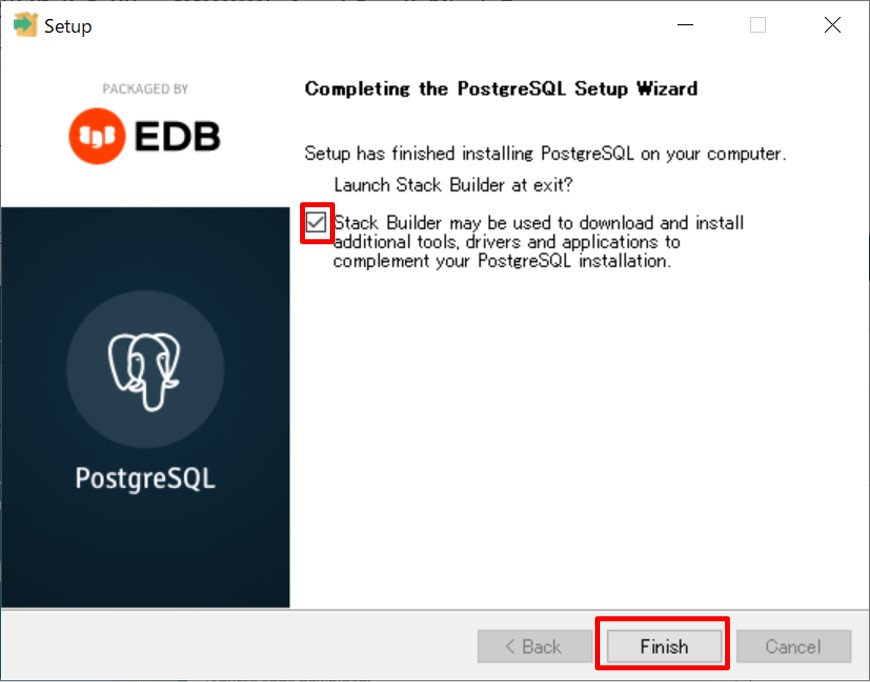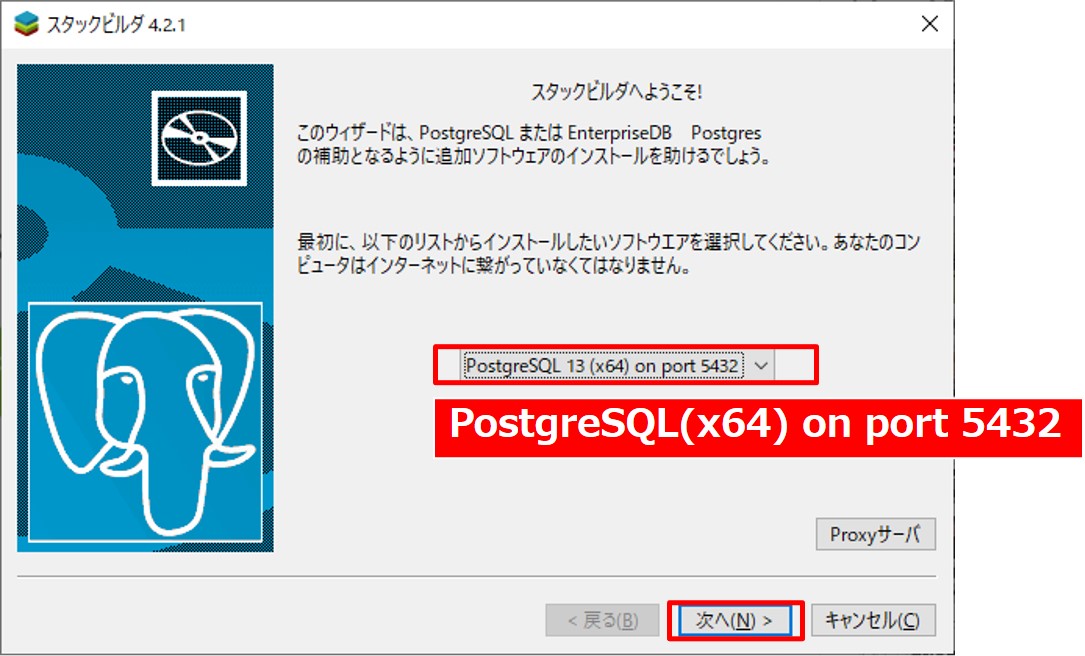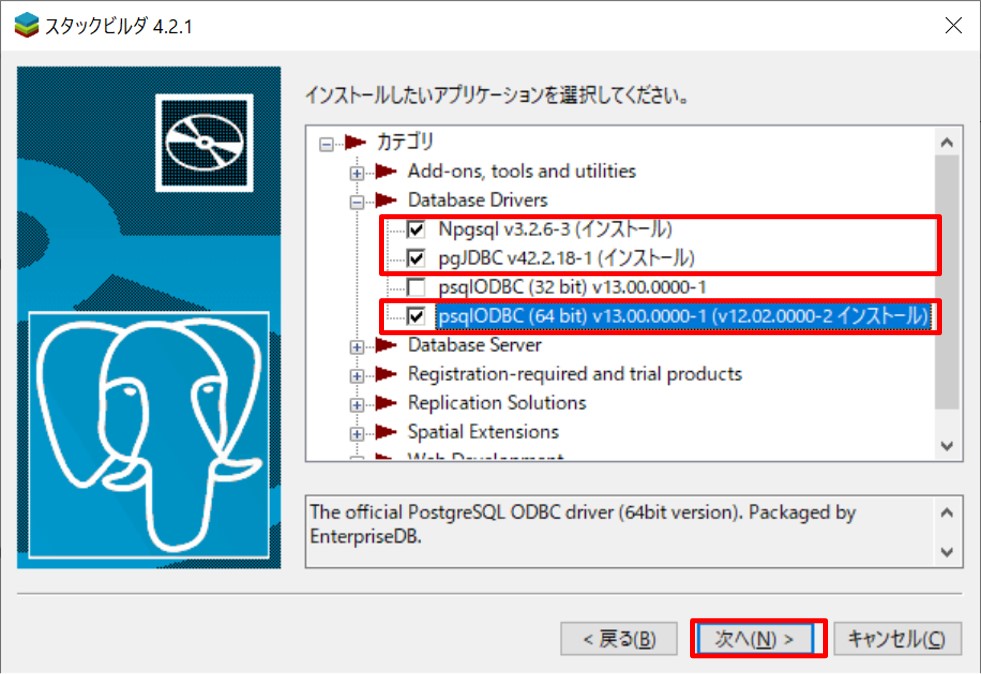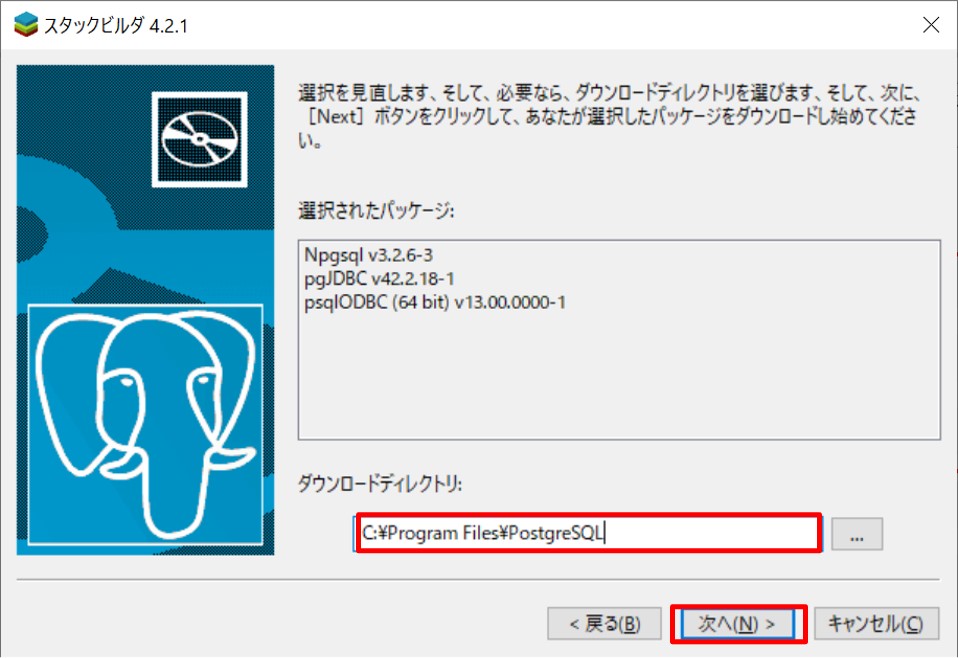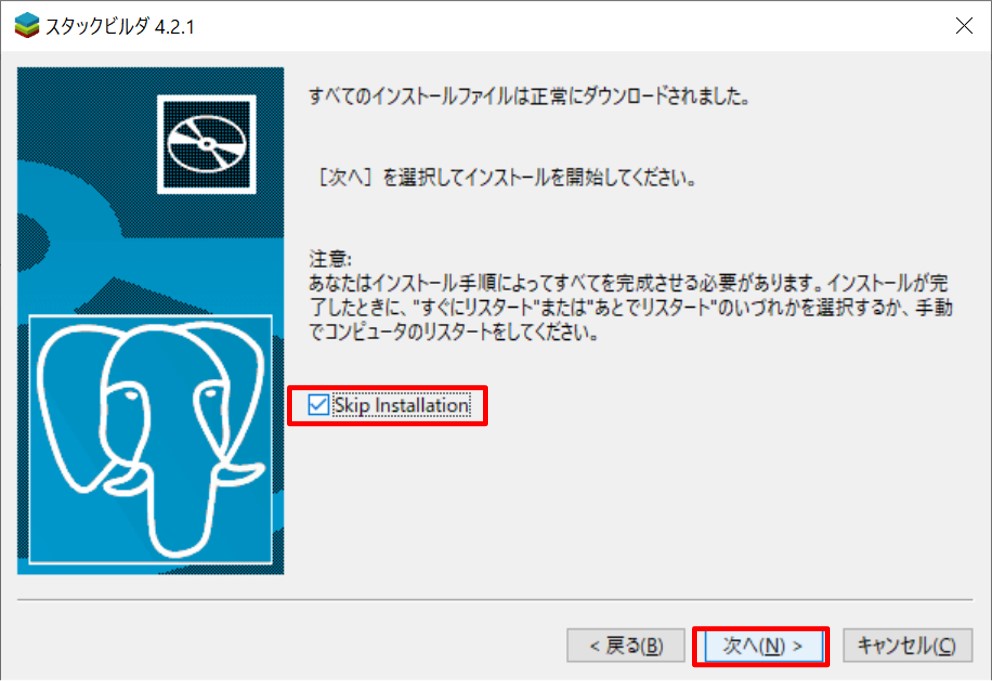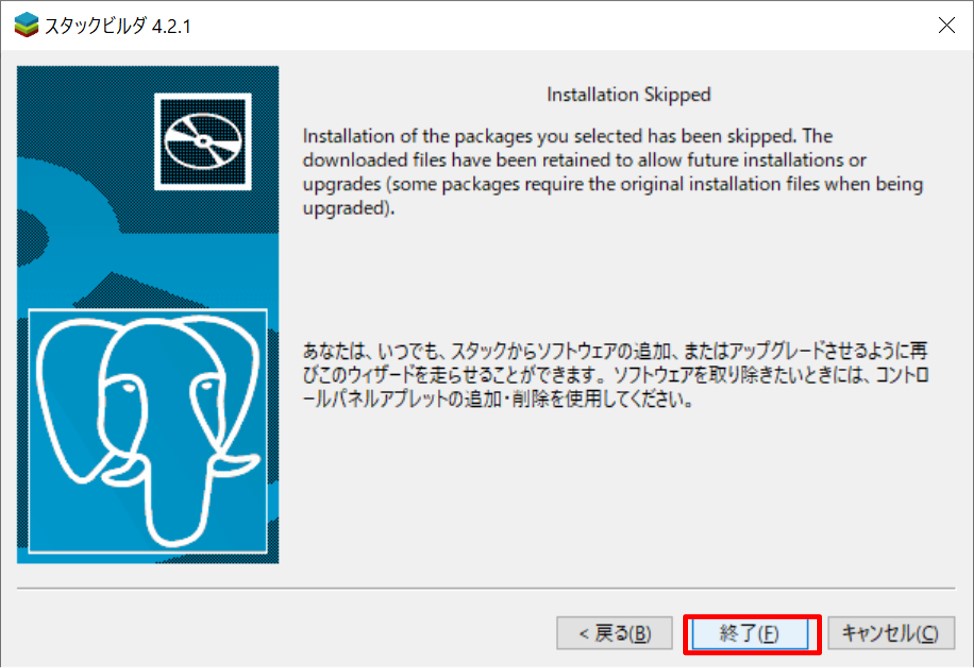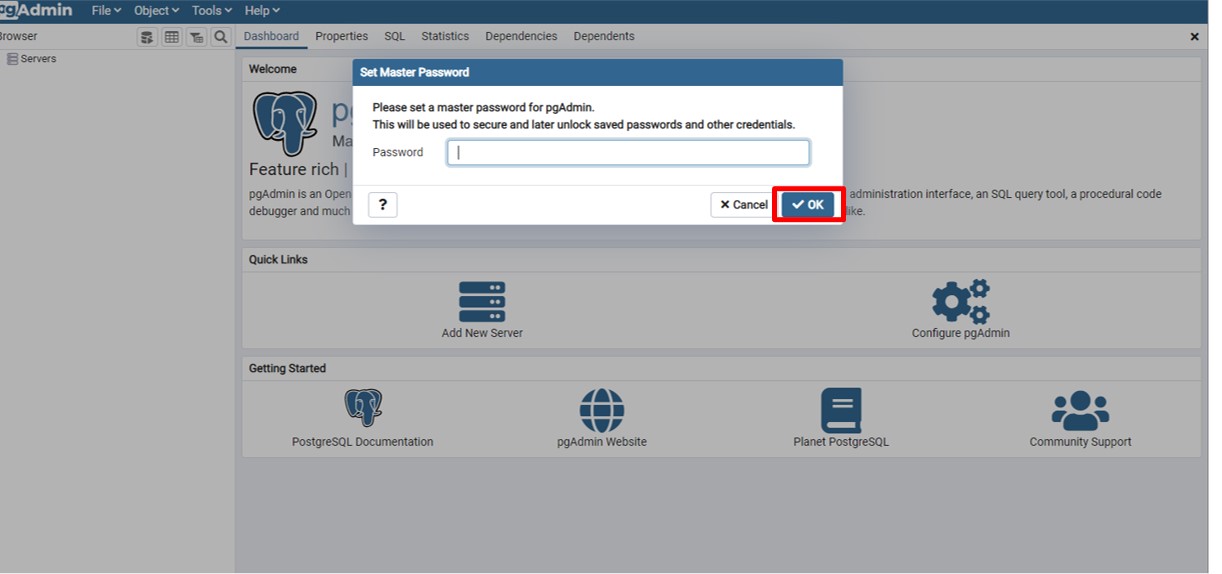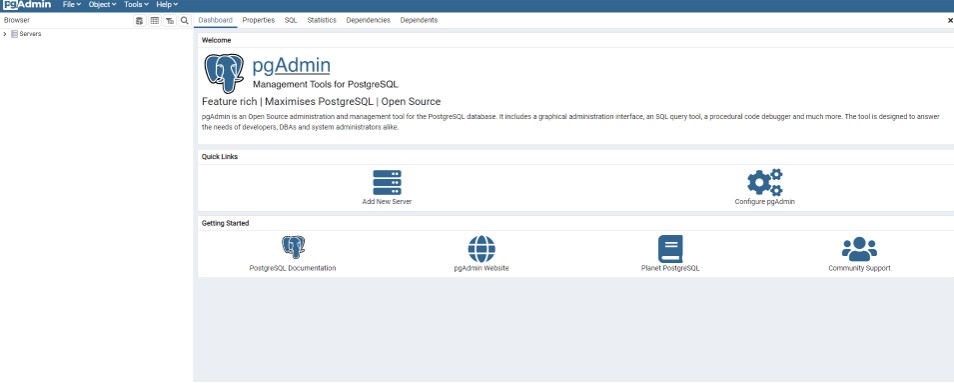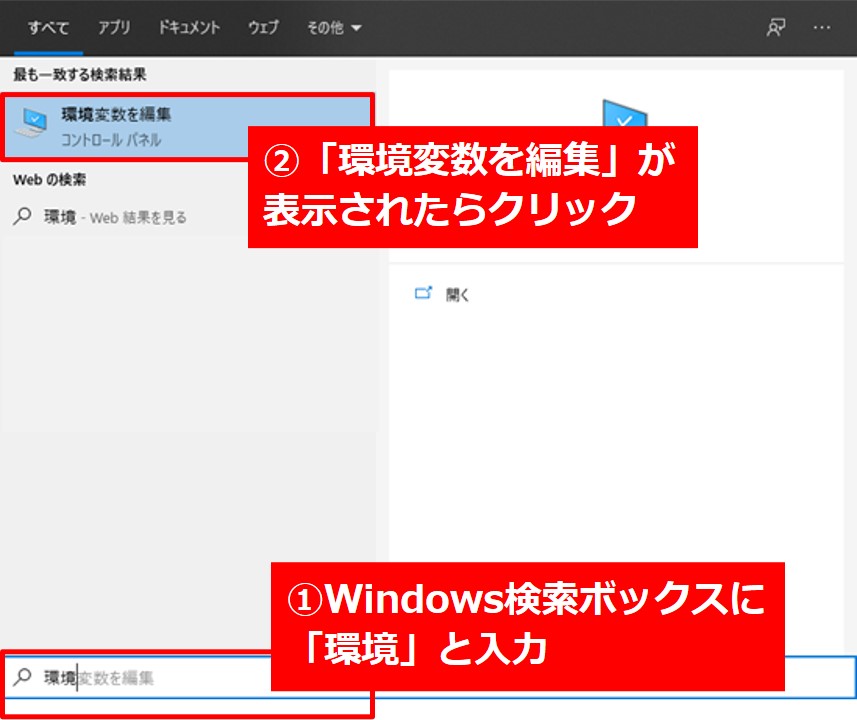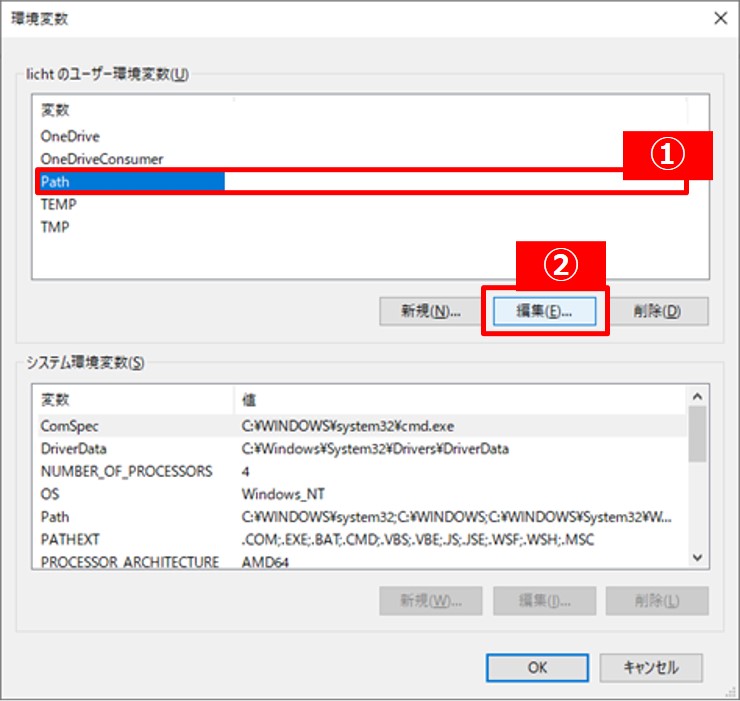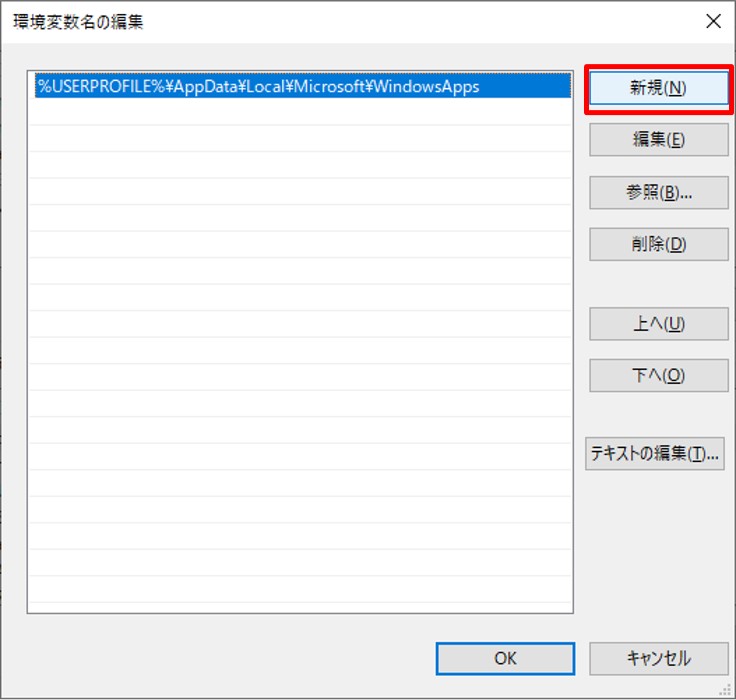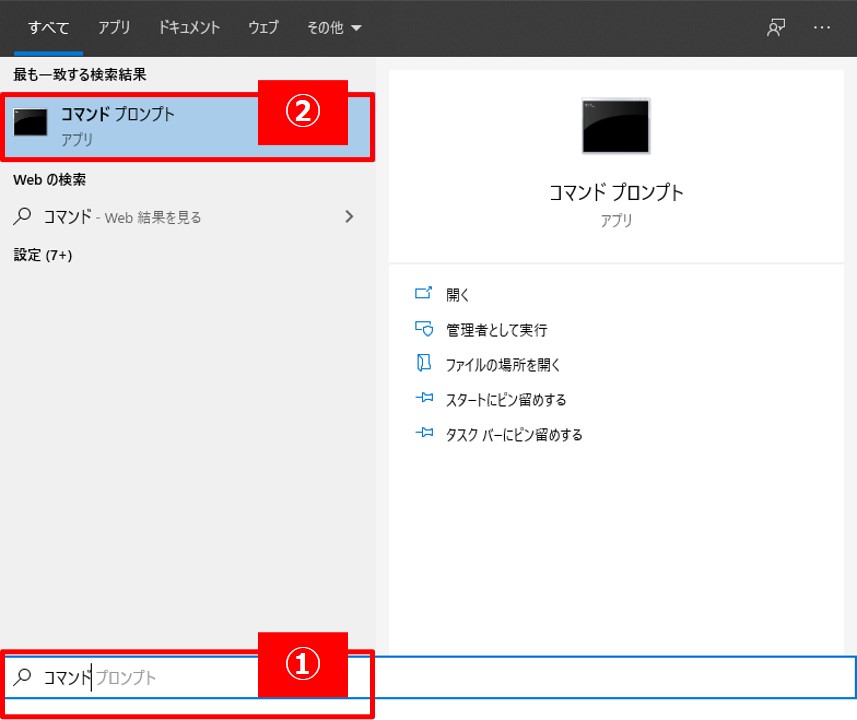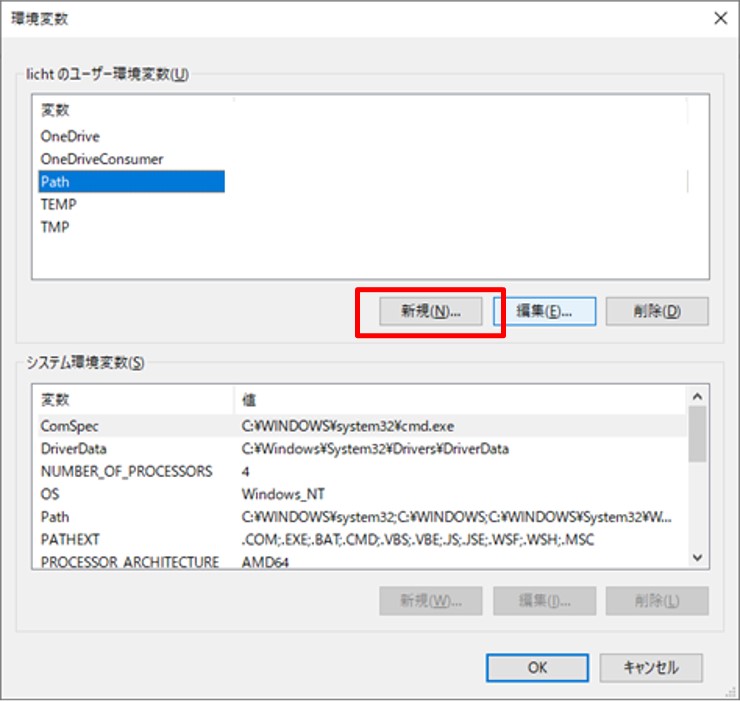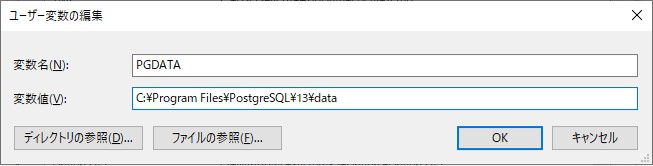BI(ビジネスインテリジェンス)ツールで先ずすべきは、外部にあるデータの読み込み(データ取得)です。
前回は、Excelからデータを読み込みデータ取得する方法について説明しました。
今回は、データベース「PostgreSQL」のデータ取得を説明します。
さらに、「PostgreSQL」のインストール方法も参考に、後半で説明します。
Contents
PostgreSQLって何?
PostgreSQLは、オープンソースのRDBMS(リレーショナルデータベース管理システム)で、WindowsやLinuxなど主要なOSで利用でき、すべてのソースが無料で公開されており自由に利用できます。
似たようなものに、MySQL(MariaDB)があります。
MySQL(MariaDB)と比較すると、PostgreSQLには以下のような特徴があります。
- 複雑なクエリや大量なデータも現実的な時間で処理可能である
- データ分析に長けている関数を網羅している
- データ分析に強いPythonで動作する関数が書ける
つまり、PostgreSQLはデータ分析に長けているというわけです。
ちなみに、DBの利用者ランキングは以下のようになっていて、PostgreSQLは第4位です。
PostgreSQLのデータを取得する方法
Power BI Desktopを起動し、①「データを取得」をクリックします。
次に、②「詳細」をクリックします。
「PostgreSQLデータベース」を選択し、接続をクリックします。
以下に設定し、OKをクリックします。
- サーバー:localhost
- データベース:postgres
- データ接続モード:インポート
続いて、以下のように設定し保存をクリックします。
- ユーザー名:postgres
- パスワード:(postgreSQLをインストールした際のパスワード)
以下の画面が表示されれば成功です。
なお、データベースにデータがない場合、上図のような感じで、読み込みボタンが押せない状態になっていますが、問題ありません。
以上です。
【参考】PostgreSQL ダウンロードとインストール
参考に、「PostgreSQL」のインストール方法なども説明します。
以下、流れです。
- PostgreSQL のインストーラーをダウンロード
- pgAdmin4と連携
- PCにPostgreSQLをインストール
- スタックビルドからコンポーネントをインストール
- 環境変数の追加
1. PostgreSQL のインストーラーをダウンロード
PostgreSQLのダウンロードを行います。
次のURLに行き、Download をクリックして下さい。
PostgreSQL のダウンロードに関する画面が表示されます。
インストールするOSにあったリンクをクリックしてください。例えばWindows の方は、Windowsというリンクをクリックして下さい(以後、Windowsを前提に話しを進めます)。
Windows 版のダウンロード用ページが表示されます。
「Download the installer」というリンクをクリックして下さい。
バージョン毎のダウンロードを行うための画面が表示されます。
今回は PostgreSQL 13.1 を Windows x86-64 で利用します。該当する位置にある Download をクリックしてください。
ダウンロードが開始されます。適当な場所に保存しておいて下さい。ダウンロードは以上で終了です。
2. PCにPostgreSQLをインストール
続いてインストールを行います。ダウンロードした ファイルをダブルクリックして下さい。
なお、「Microsoft Visual C++ ランタイム」が未インストールの場合は、PostgreSQL本体インストールの前にインストールが自動で開始されます。
セットアップダイアログが表示されます。
「Next」ボタンをクリックします。
「Installation Directory」にはPostgerSQLをインストールするフォルダ(ディレクトリ)を入力します。
デフォルトのままの「C:\Program Files\PostgreSQL\13」でOKです。
入力し終わったら「Next」ボタンをクリックします。
インストールしたいコンポーネントにチェックをつけます。
一旦、全部にチェックして「Next」ボタンをクリックください。
各コンポーネントの説明は以下を参照ください。Stack Builderをインストールしないと、PowerBIと連携できませんのでご注意ください。
| コンポーネント名 | 説明 |
| PostgreSQL Server | PostgreSQLデータベースサーバです。 |
| pgAdmin 4 | PostgreSQLデータベースとサーバを管理および操作するためのGUIアプリです。 |
| Stack Builder | 追加のドライバーやアプリケーションをダウンロードおよびインストールするためのソフトです。 |
| Command Line Tools | コマンドラインツールと「libpg」「ecpg」「pg_basebackup」「pg_dump」「pg_restore」「pg_bench」などのクライアントライブラリです。 |
「Data Directory」にはデータを配置するフォルダ(ディレクトリ)を入力します。
デフォルトのままの「C:\Program Files\PostgreSQL\13」でOKです。
なお、「Installation Directory」と同様のパスにしてください。PowerBIとの連携の際にエラーの原因になります。
PostgreSQLデータベースのパスワードを決めて入力します。
入力し終わったら、「Next」ボタンをクリックします。
PostgreSQLサーバが待ち受けるポート番号を決めて入力します。
「5432」はPostgreSQLデフォルトのポート番号です。
今回はこのままで問題ないため、そのまま「Next」ボタンをクリックします。
データベースで使用されるロケールを選択します。
ここは「C」を選択しておくことが無難です。選択し終わったら、「Next」ボタンをクリックします。
なお、「C」を選択しておくことが無難な理由ですが、興味ある方は「ロケール(国際化と地域化)」を参照してください。
設定した情報に誤りがないかを確認する画面です。
OKであれば、「Next」をクリックします。
インストールする前の最終確認ダイアログです。
「Next」ボタンをクリックします。
インストールが完了しました。
引き続き「Stack Builder」を起動し、コンポーネントを追加インストールするかを選択するためのチェックボックがあります。今回は追加インストールするため、チェックボックスをONしたままで、「Finish」ボタンをクリックします。
なお、コンポーネントを追加インストールしないと、PowerBIと連携できません。
3. スタックビルドからコンポーネントをインストール
スタックビルドから、PowerBIとの連携に必要なコンポーネントをインストールします
プルダウンから、以下の内容を選択し、「次へ」をクリックします。
下記にチェックして、「次へ」をクリックします。
- Npsql
- pgJDBC
- psqlOBDC(64bit)
| コンポーネント名 | 説明 |
| Npsql | Npgsql は PostgreSQL データベースサーバに対する .Net データプロバイダです。 |
| pgJDBC | JavaからPostgreSQLへ接続するためものです |
| psqlOBDC | PostgreSQL の ODBC ドライバです |
ダウンロードディレクトリに指定したパスへ変更して、「次へ」をクリックします。
Skip InstallationのチェックをONして、「次へ」をクリックします。
「終了」をクリックして完了です。
4. pgAdmin4と連携
pgAdmin4とは、DBにどのようなデータが格納されているかを視覚的に確認しやすくするツールです。pgAdmin4はwindowsの場合、上記の通りにインストールしていれば、PostgreSQLと一緒にインストールされているはずです。
インストールが正しく終わっていれば、スタートメニューにPostgreSQLフォルダが出現するので、その中にあるpgAdmin4をクリックします。
pgAdminの画面が表示されます。
ここでパスワードを入力するように求められるので、インストール時に設定したパスワードを入力してOKをクリックします。
パスワードの入力後、下のような画面になればPostgreSQLとpgAdmin4の連携がうまく行ったことになります。
5. 環境変数の追加
①Windows検索ボックスに「環境」と入力します。②「環境変数を編集」が表示されますので、クリックします。
「Path」を選択し、「編集」をクリックします。
「新規」をクリックします。
①「新規」をクリックします。
②C:\Program Files\PostgreSQL\13\binを入力します。
③OKをクリックします。
上手くいったか確認した場合には、以下のようにコマンドプロンプトを起動し確認してみてください。
①Windows検索ボックスに、「コマンド~」と入力します。
②「コマンドプロンプト」が表示されますので、クリックします。
コマンドプロンプト上にpostgres -D C:\Program Files\PostgreSQL\13\dataと入力し、さらにpsql –versionと入力したとき、psql (PostgreSQL) 13.1が表示されれば成功です。
「Command Line Tools」に含まれるコマンドの中には「環境変数PGDATA」を利用するものがあります。
再び、「環境変数を編集」を起動し、「新規」をクリックします。
編集画面に、以下のよう入力します。変数名は何でもOKです。変数値は「Data Directory」で指定したPathを入力し、OKをクリックします。
上手くいったか確認した場合には、以下のようにコマンドプロンプトを起動し確認してみてください。
先ほどと同様にコマンドプロンプトを開きpostgres -D C:\Program Files\PostgreSQL\13\dataを入力し、さらにpg_ctl statusと入力したとき、pg_ctl: サーバが動作していませんが表示されれば成功です。
次回
今回は、データベース「PostgreSQL」のデータ取得について説明しました。
次回は、CSVデータの取得を取り上げてくつもりです。