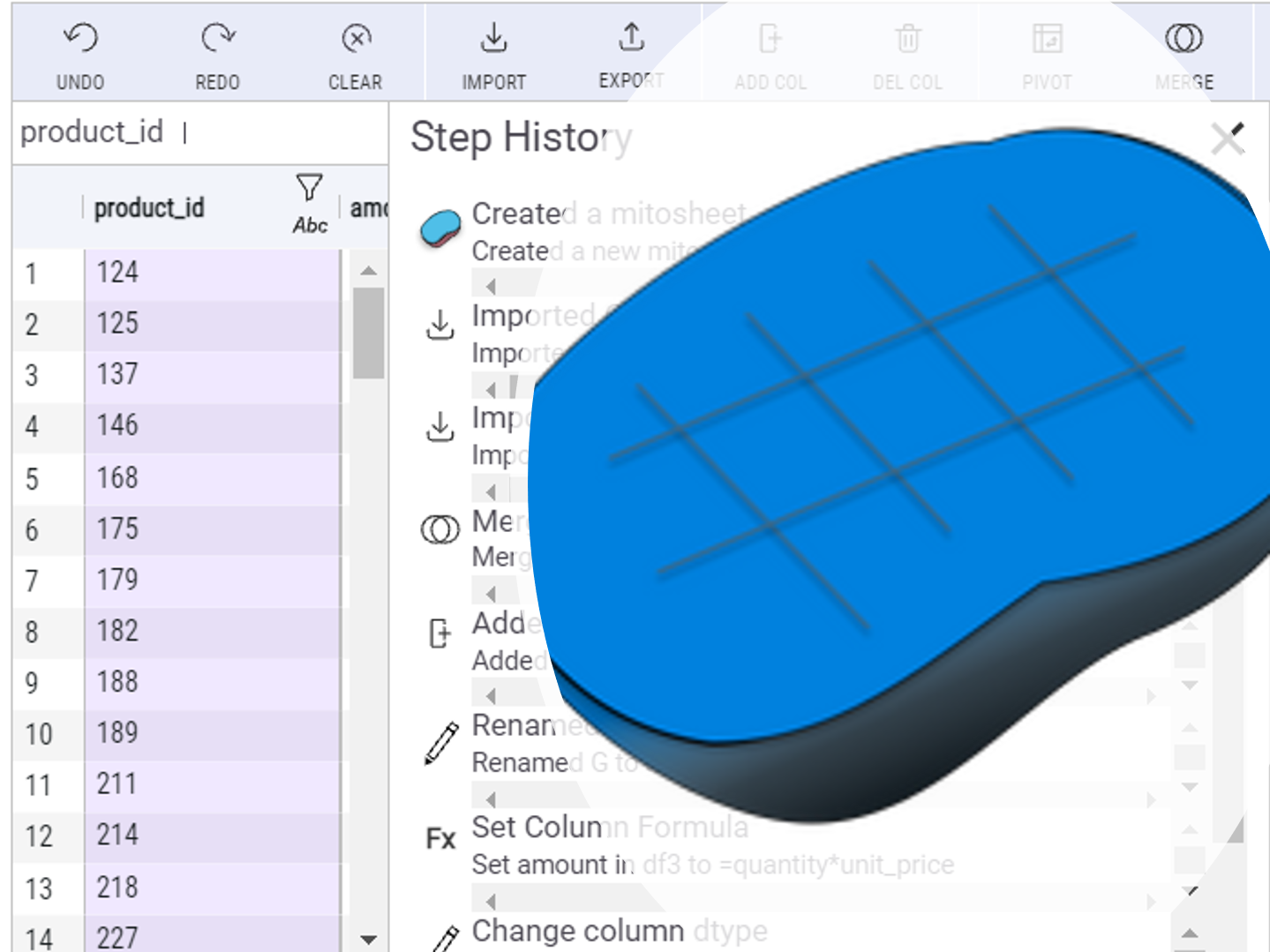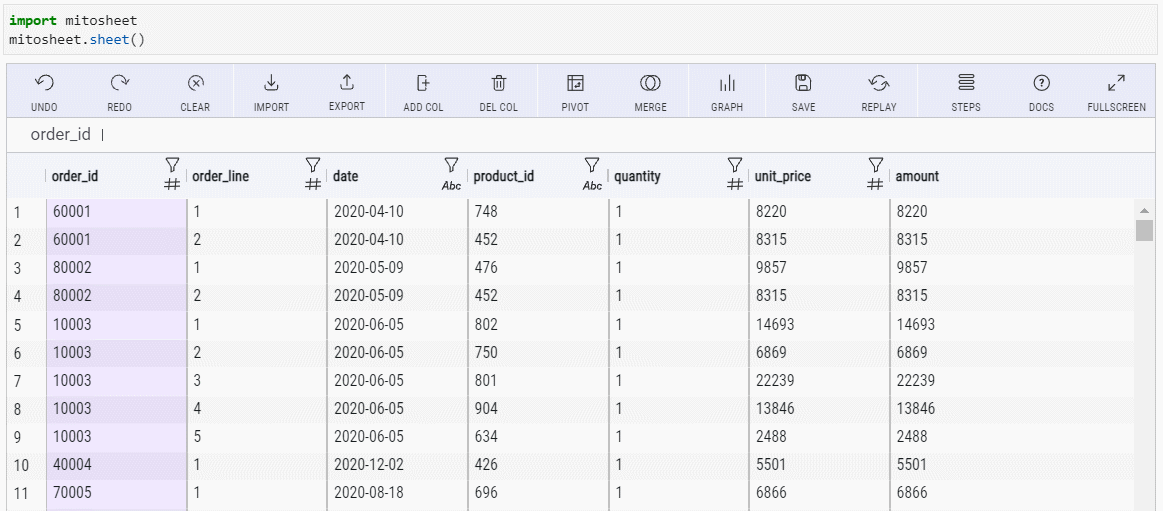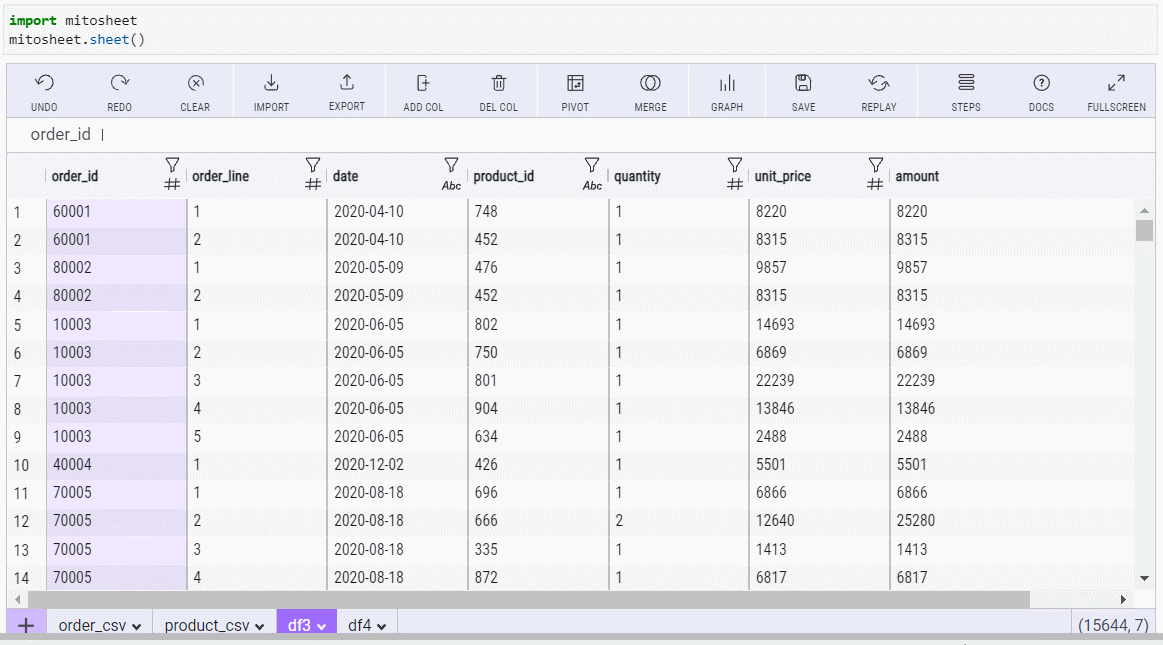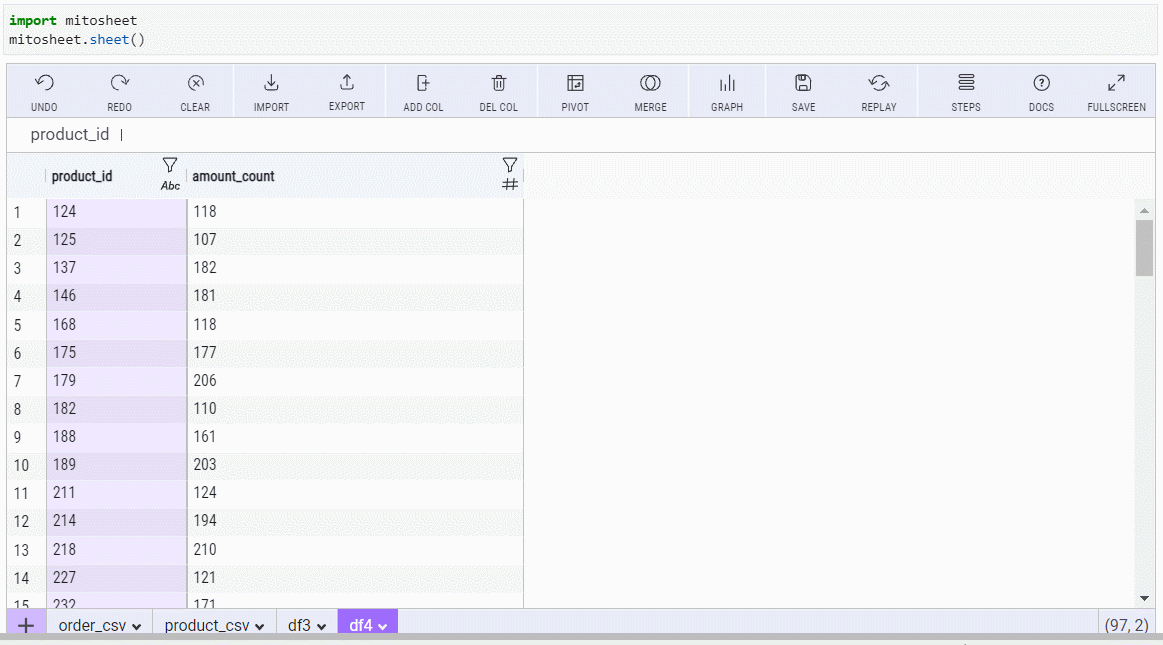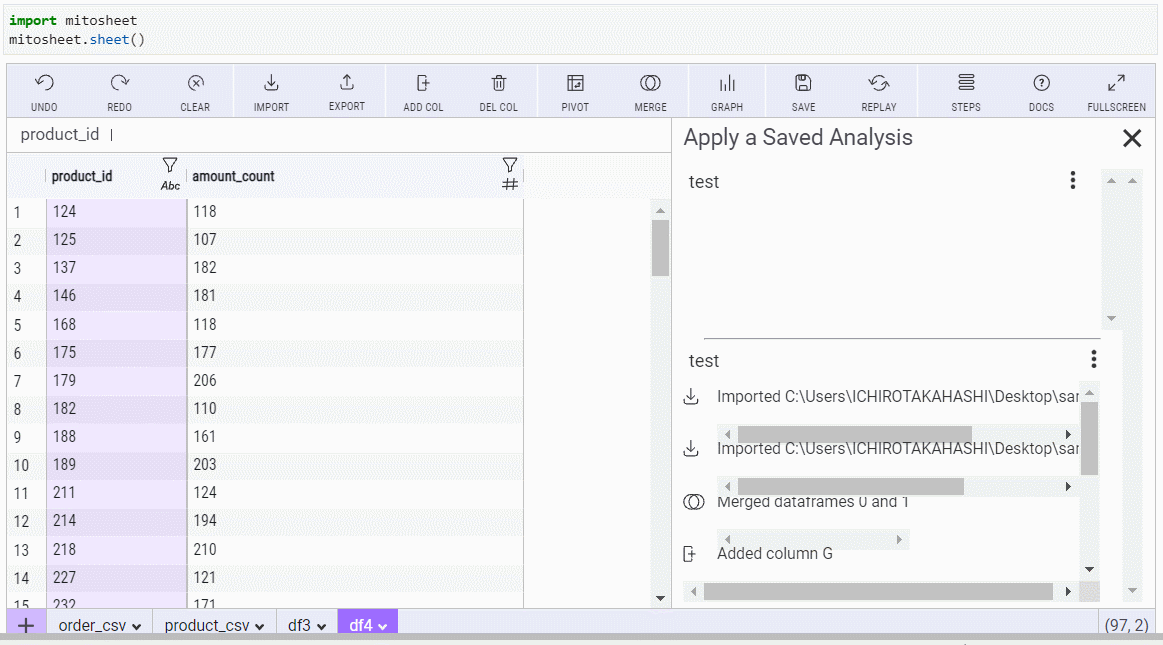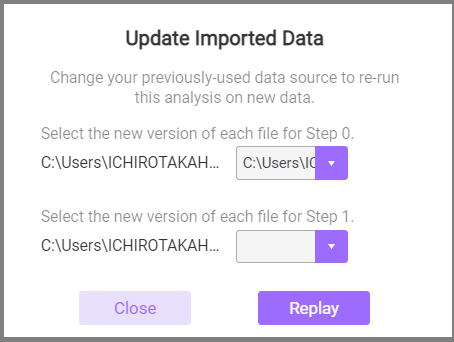PythonのピボットテーブルをExcelのように操作できないものだろうか、そう思った方も多いことでしょう。
そして、その操作結果をPythonコードで掃き出せないものだろうかと、そう思った方も多いことでしょう。
その2つを実現したのがPythonのパッケージの1つであるMitoです。
前回は、Mitoのピボットテーブルについて説明しました。
今回は、操作記録とマクロについて説明します。
前提
今回は、前回までの一連の操作を実施していることを前提にしています。
以下の2つのデータセットが読み込まれており……
- order.csv:受注明細データ
- product.csv:商品マスタ
さらに、この2つのデータセットを「product_id」をキーに結合し作成した以下のデータセットがあり……
- df3
さらにさらに、df3のピボットテーブルである以下のデータセットがある状態です。
- df4
以下は、今までの記事です。
操作記録とPythonコード
Mito上の今までの操作した記録が、PythonコードとしてJupyter Lab上に出力されています。Excelで言うところのマクロの記録機能です。
Excelのマクロの記録機能と同様にコードが記録されているということです。
実行したすべてのステップをバックトラック
Excelのマクロの記録機能と同様に、再現することができます。
最初に紹介するのは、実行した操作をステップByステップで再現する方法です。Mitoのメニューバーにある「STEPS」をクリックすることで実施できます。
以下は、実行イメージです。Step History上に表示された操作を上から順番にクリックすることで再現できます。
実行操作の保存(マクロ保存)
このように、実行した操作をステップByステップで再現できます。これを保存し、インプット部分(今回:元の入力データである「order.csv」と「product.csv」)を可変にしすることで、他のデータセットに対しても同様の操作を実施することができます。
実行した操作の保存は、Mitoのメニューバーにある「SAVE」をクリックすることで実施できます。
以下は、実行イメージです。例では「test」という名前を付けています。
保存したものを使うときは、Mitoのメニューバーにある「REPLAY」をクリックすることで実施できます。
「test」という名前を付け保存した操作履歴の中身を見てみます。
実行してみます。今回の例ですと、「test」の右側にある「:」(縦に点が3つ)を右クリックし「Apply Analysis」を選びます。
今回の例ですと、「Update Imported Data」というデータセットの入力画面が表示されます。ここで、別のデータセットを利用する場合には、そのファイルを指定します。
このように、他のデータセットに対しても同様の操作を実施することができます。
まとめ
PythonのピボットテーブルをExcelのように操作できないものだろうか、そう思った方も多いことでしょう。
そして、その操作結果をPythonコードで掃き出せないものだろうかと、そう思った方も多いことでしょう。
その2つを実現したのがPythonのパッケージの1つであるMitoです。
このMitoの使い方を6回に分けて説明してきました。
興味のある方は試してみてください。